PGMania. Astrophotography image/video processor Download PGMania Purchase PGMania or contribute
Download PGMania Purchase PGMania or contribute
In this manual, you will find out what PGMania was made for, what technologies it uses, how PGMania processes astrophotos, how it differs from other programs, its features and benefits.
There are many of these differences. First of all, these are alternative approaches to image calibration. Secondly,
PGMania provides many times more opportunities for image alignment, stacking and post-processing.
And, as a result, in PGMania we get much better results for all processing cycles of deep sky images.
In addition, the program has a user-friendly interface, all operations are carried out through intuitive options in the menu where no excessive number of tables, icons and windows. Everything is simple and clear.

PGMania - all in one astrophotography package for processing deep sky images.
It provides wide and unique functionality, a powerful and flexible tool with a clear and convenient interface for astrophotography image processing.
The program is constantly evolving. Each new version adds new functionality that is relevant for astro photographers. Known bugs are quickly eliminated.
This software is completely unique and uses only own algorithms for processing astronomical images.
PGMania is made by one person, on his own initiative and at own expense. The program is self-written, without involving third-party developers.
The best way to support the author and the program is to buy it and use legally. Register your copy of the program as a first step.
You can support the project by making Donate PGMania via Russian payment services.
Unfortunately, it's no any different way now. Write to us, we will think how to help you.
By making a donation, you will help the product develop.
The amount can be any, we appreciate your contribution. Also, looking for ongoing sponsors for long-term cooperation.
Some solutions to complex technical issues implemented in PGMania are subject to copyright and intellectual property rights and are protected by law.
Важно! Поскольку программа постоянно развивается, за время существования данного руководства многие операции, алгоритмы и интерфейс были переработаны. Мы стараемся поддерживать данное руководство в актуальном состоянии, но некоторые разделы в нем могли устареть. Некоторые больше не актуальны.При этом общие принципы работы с программой не изменяются. Мы рекомендуем использовать последнюю версию программы, поскольку обратная совместимость с пред. версиями поддерживается не всегда.Некоторый функционал в старых версиях программы может не работать. Скачайте последнюю версию.
Содержание/IntroductionAbout this softwareHelp & documentationInstallation and requirementsUseful links1. ПредисловиеОб этом программном обеспеченииМифы об астрофотоТак что это такое, астрофото?Для кого предназначена эта книга?Обработка астрофотографии в PGManiaСправка и документацияПолезные ссылкиУстановка и требования2. Основы обработки дипскайных снимковРабота со списком файловФильтрация файлов по стадиям обработкиДетектирование звездВычисление статистики снимкаИспользование Dark, Flat и пр. файловОбработка цветных изображенийОписание принципов выравнивания снимковРабота с офсетами. Общие понятия и особенностиАктуализация офсетовОбновление офсетов для связанных файловРучное выравнивание и композиция файловЗадание референсных точек на изображенииПоиск совпадающих референсных точек на серии изображенийВыравнивание последовательности изображенийВыравнивание по референсным точкамКалибровка изображенийДебайеризацияРазделение RGB на цветовые каналыКалибровка цветных изображенийКомбинация ч/б каналов в цветное RGB изображениеСложение изображенийВыравнивание RGB каналовСоздание мозаики изображений (панорама)Оптимизация процессов обработки3. Техника для продвинутыхСоздание композиции RGB и HaГенерация маски звездСложение изображений с маскойПостобработкаСоздание композициии L_RGB_Ha_Oiii из монохромных снимковПравка хроматизма и сжатие звездКоррекция звезд и правка хроматизмаКоррекция фона и звездУстранение смаза и потянутости звездСложение комет/астероидовСложение комет/астероидов с статичными звездами4. Создание видео из серии снимковПредыстория вопросаПодготовка к созданию видео, пояснения к процессу и базовые принципыСоздание последовательности изображенийСоздание видео из последовательности изображенийСоздание видео из серии снимков IP камерыКонкатенация (объединение) видео роликов5. Вспомогательные операцииКонвертирование последовательности изображений в другой форматКонвертирование произвольных одиночных изображений в другой форматПолучение изображений с IP-камеры через FTP-сервер6. ПримечаниеImportant notesPGMania - графический процессор для обработки астрофото и астровидео IntroductionAbout this softwareThe process of obtaining astrophotography is well studied and has widespread application.
The technologies have been worked out well enough and allow you to get sustainable results.
As in any direction of technological progress, technology in astrophotography also does not stand still.
It's not just telescopes that allow hobbyists to increase their apertures and penetrate deeper space.
Not just computers that offer ever greater performance, and not just astronomy cameras that allow more details to be pulled out of total darkness.
The point is in the approaches and technologies for processing the obtained images. Let's talk about one of these technologies.
Processing astrophotography in PGManiaPGMania - all in one astrophotography package for processing deep sky images.
It provides wide and unique functionality, a powerful and flexible tool with a clear and convenient interface for astrophotography image processing.
The program performs all processing cycles, including alignment, calibration, stacking, post-processing images, does many secondary operations and much more.
PGMania began in 2015 from inventing an alternative technology for deep-sky image calibration.
With this technology there is no need for a bunch of additional technical images and their derivatives as dark, dark flat, bias, etc.
Forget about it and sleep well. The program will do everything itself in the best possible way only from what your telescope and camera have seen in the sky.
With PGMania at the output, we get a clean signal, without hot pixels and noise. All you need to calibrate the pair of lights is pair of lights.
Computer processing of images in the style - this pixel we paint over, another we smear, and this we smudge is not performed.
Everything happens thanks to mathematics and the laws of physics, as in nature.
For this reason, PGMania is environmentally friendly - it doesn't litter your photos with things that were never been there.
A processor with a magnifier will not crawl through your pictures blurring hot pixels, hiding satellites and cosmic rays.
They will dissolve on their own like bubbles in water. When the water has calmed down, and background will become a mirror you will see the essence.
This is how it works in PGMania- Dark, flat and bias files are not used in the basic image processing flow. But if desired, darks and flats can be used to pre-clean images before the main calibration.
The need to use them is determined by the user, not the program.
The main processing stack is done without using special files, based only on lights.
Below we will describe in detail how this is done and why.
- At the output, an increase in signal / noise ratio is obtained already at the calibration stage, and not at the addition stage.
- Calibration does not introduce new noise into the original image and does not distort the image by extrapolation.
- There is no need for a bunch of additional technical images, such as dark, bias, and their derivatives.
And you will get
- Opportunities and needs to think about what, how and what for you are doing that
- Full control over the processes of images alignment, calibration, stacking and post-processing
- Saving time in the absence of the need to capture additional images and their processing
- Better and more clear final results
- Flexible processing options
- Increased image resolution and signal-to-noise ratio as a result
All this is accompanied by
- A very long list of available features and options
- Detailed step-by-step documentation with tons of examples and descriptions
PGMania provides only tools and opportunities. This is the machine. It doesn't generate masterpieces on the fly.
It all depends on the footage, on the skills and processing labor.
Using the program may seem tricky at first. Having mastered it, you just can't do else without it.
The program is constantly evolving. Each new version adds new functionality that is relevant for astrophotography's. Known bugs are quickly eliminated..
Help & documentationThis help file was created with the advent of the first versions of the program and since then has been constantly revised and supplemented with new sections.
Some sections or screenshots may be out of date.
We looking for volunteers and helpers - the native speakers to translate the documentation of the program in other languages.
This work is not paid by author. We would appreciate f
or your assistance in the translation.
For our part, we can guarantee possible consultations and assistance in learning the program's abilities.
Nowadays detailed instructions and documentation available in Russian only. We apologize for the inconvenience.
Try Google translate to read this file in your own language.
Here you can find some
screenshots of PGMania image processing in it's original size
Useful linksDownload PGManiaHow to purchase a license or make a donationHelp file and documentationTutorial video at YouTubePGMania web pageScreenshots of PGMania image processingAbout web service for FTPs and IP camerasTelegram Installation and requirements
Download and unpack archive, create shortcut for PGmania.exe and place it to desktop.
PGMania operates on base of multithreaded, asincronous, parallel and distributed processing.
You can start so many instances of PGMania at one time how many your processor have cores and how hard it may works.
We recommend to use maximum amount of operative memory. Min is 4Gb. Sometimes PGMania uses web based services for processing.
So you should have alive Internet connection for several operations.
PGMania require .Net 4.8 runtime been installed https://github.com/microsoft/dotnet/tree/master/releases/net48
OS Win 7/8/10/11. Any CPU.
Раздел 1. ПредисловиеОб этом программном обеспеченииВ интернете полно красивых картинок глубокого космоса. Полно ссылок на обзоры и рекомендации по выбору софта для их получения.
Но там практически нет или очень мало информации, что стоит за красивыми картинками и рекомендациями.
Чтобы ее получить, придется копать достаточно глубоко и разбираться самостоятельно.
Начнем с устранения пробелов в поиске информации.
Если погуглить на тему астрофотографии вы получите десятки ссылок на различные программы по обработке астрофото.
Все они сопровождаются красивыми скриншотами, обзоры софта пестрят какими-то рейтингами, краткими аннотациями и .. все. Больше никто вам ничего там не скажет. Выбирайте..
Никакой информации о том, как эти картинки были получены и обработаны.
В лучшем случае вы обнаружите в интернете какие-то невнятные сводки по наиболее популярному, на сугубый взгляд автора левой статейки, астро софту.
Понятно, там все будет свалено в кучу. Бери и твори.
Если копнуть немного глубже, окажется, что очередная гугло статейка написана чайником не ради того чтобы донести до вас знания, но только ради собственного пиара.
Чел написал статейку, разместил ее у себя на сайте, нагнал себе трафика, гугл подхватил этот ценный ресурс и понеслась. А дальше вы сами смотрите и думайте, что там написано.
Зерна истины можно почерпнуть у тех, кто реально занимается астрофото. Но и тут не надо путать теплое с мягким.
Одно дело рисовать в фотошопе и плагинах с ИИ, не понимая, как это работает, другое дело все делать своими руками от начала и до конца. Это разные уровни.
На форумах обычно ситуация не лучше. 99% местного контингента такие же чайники. Многие из них считают себя гуру со всеми вытекающими.
И только единицы действительно в теме. И, как правило, в деле. Им некогда и не нужно гоняться за сомнительной славой.
Так кого надо слушать и кому надо верить?
Ответ простой. Слушать надо тех, кто действительно досконально разбирается в своей теме, верить не надо никому.
Пробуйте сами и сами становитесь профи. Других секретов и рецептов тут нет.
Мифы об астрофотоТеперь развеем несколько расхожих мифов и научимся фильтровать то, что нам заливают в уши на всех углах.
Миф 1. Астрономия всем доступна.
Это чистой воды развод на деньги и маркетинг. Астрофото это очень дорогое хобби. Точка входа в астрофото начинается от нескольких тысяч долларов.
Это начальный уровень. Верхний предел не ограничен. В норме это десятки тысяч долларов.
Можно начать с нуля. Но есть очень большой шанс там и остаться в итоге. По крайней мере надолго.
Можно начать с конца и сразу потратить на хобби целое состояние. Такие примеры были. Это не помогает. Человек увешан тонной топового железа, а выхлопа нет.
В итоге он быстро уходит туда откуда пришел. Понятно, ни с чем.
Миф 2. Чем больше денег вложено, чем круче оборудование, тем лучше результаты.
Это не так, а если и так, то далеко не всегда. Вложение средств в оборудование и софт открывает только потенциальные возможности.
Как вы их используете и реализуете, зависит только от вас.
Если нет понимания как с ним работать, нет времени заниматься астрофото всерьез, это бесполезные вложения.
Деньги не заменяют знания и труд. Без серьезной работы не будет и результата.
Миф 3. Известные программы лучше неизвестных
Это вранье. Некоторые программы раскручены маркетологами и рекомендуются "знатоками" налево и направо.
Многие начинающие в астрофото лезут в тот или иной софт по незнанию или просто из любопытства.
Большинство что-то где-то слышали, но сами не пробовали. Они тоже будут давать советы и рекомендации. Так что, с этим поосторожней.
Все это никак не говорит об уровне и качестве самого софта. Хотите разобраться и сделать свой выбор - разбирайтесь сами.
Есть продвинутый софт, обычно он довольно узконаправленный и заточен на решение определенных специфических задач. Не факт, что он будет популярен у чайников.
И не факт, что получится только им ограничиться.
Следует заметить, что те, кто пишут софт по долгу службы, обычно мало что понимают в той области, для которой он предназначен. В нашем случае в астрофото.
Чтобы это понимать, надо самому снимать и обрабатывать. Чтобы писать софт, надо уметь это делать профессионально.
Лучший астрономический софт пишут астрономы-программисты в одном лице. Обычно их софт остается мало кому известен, но бывают и исключения.
Миф 4. Софт для чайников может творить чудеса
Чайникам нужен простой автомат с кнопкой "Шедевр". Таких еще не изобрели. Автоматы есть, но обычно они работают от плохо до совсем никуда.
Софт для чайников шедевров не выдает. У него другой подход и другое предназначение. Он простой, но бесполезный.
Он не дает возможности делать что-то сложное и копать глубоко. Все очень поверхностно. В каких-то отдельных случаях это работает.
Возможности для маневра там минимальны. Результаты больше напоминают лотерею, чем правило.
Чайники с него начинают, им и ограничиваются. Но при этом и сами из чайников не вылезают. Это их осознанный выбор.
Миф 5. Платный софт лучше бесплатного
Есть раскрученный коммерческий софт. Он не лучше и не хуже других. Но точно дороже и, в большинстве случев, краденный.
Ну не любят люди платить, если можно бесплатно скачать крякнутую кем-то версию. И астрономы тоже.
При этом, их будет распирать от чсв, что они юзают крутой софт. Само собой, они причисляют себя к астрофото элите..
Почему софт стоит дорого? Потому что это годы труда команды разработчиков. С какой стати они должны работать для вас бесплатно? Естественно, они хотят своих денег.
У нас любят все импортное. С астро софтом все обстоит точно так же. Заграница нам поможет.
Мы родились при коммунизме, со стержнем в голове, что все вражеское должно принадлежать народу бесплатно.
У нас тоже пишут хороший астрономический софт. И как теперь быть? Красть нехорошо. У своих тем более.
Своих поддерживать надо, иначе как-то непатриотично получается. Пользуешься - плати. Это нормально.
Миф 6. Делай как я.
У большинства астрофотографов принято делать как все. Все сидят на некоем раскрученном софте, давай и я подсяду на него.
Это мелочи, что в астрофото вообще и конкретно в этом софте ничего не понимаю. Зато я как все. Я тоже крутой, если сижу на крутом софте.
А если посмотреть на это со стороны? Астрономы это люди, у людей принято поддерживать имидж, чтобы не сойти за лоха.
Гуру говорит, эта программа крутая, а эта нет. Хочешь стать крутым - используй крутую программу. Выбор сделан. Я тоже крутой.
Нет. Все ровно наоборот.
Миф 7. Кто занимается астрофото понимают что и как они делают. У этого куча картинок, он профи, ему можно верить.
А этот лох, у него мало картинок, так говорит гуру, ему верить нельзя. Хочешь чтобы тебя уважали, покажи свои картинки.
А кто вам сказал, что он гуру? Он сам себя назначил? Посмотрите на него повнимательней.
Ничего не напоминает? У тебя крутая тачка, ты крутой. У тебя тачка как у всех - ты лох. Система ценностей одна и та же.
Его познания в астрофото дальше красивых картинок не идут. Ну и кто он на самом деле?
"Общество без цветовой дифференциации штанов не имеет будущего" (С) Г. Данелия. Кин-дза-дза.
Большинство вообще не понимают ни сути, ни тонкостей процессов в астрофото, нахватались вершков и модных словечек.
Копни его глубже, он и рассыпется. Они делают всё, как все и учат других поступать точно так же.
Так устроен этот мир. И не только в астрономии.
Миф 8. Красивые картинки в астрофото это просто
Еще пара гвоздей в крышку гроба гугло фото. Картинки в интернете это только верхушка айсберга.
Большиство профессионалов в открытый доступ свои работы не выкладывают вообще. Они наукой занимаются. А картинки это побочный продукт их работы.
У любителей все не так. Небо снимают десятки тысяч людей, более менее обрабатывают отснятое тысячи, каких-то значимых результатов достигают сотни, но все поголовно выкладывают это в галереях.
Что ими движет? Тщеславие. Вот их вы и видите в интернете. Практической пользы в этом занятии нет, есть только личный профит и конкуренция за место в топах. Наукой тут не пахнет.
Сотни тысяч получили свое удовольствие, деньги потратили, но в гугл не попали. И никогда не поднимутся с самого дна. Почему? Не за тем гнались и не туда шли.
Ну вот, теперь, когда розовые очки с вожделенного занятия сняты, можно поговорить и о деле.
Так что это такое, астрофото?Астрофото это прежде всего труд. Огромный и тяжелый труд. Много часов снимать. Мерзнуть, куда-то то ехать, не спать, таскать тяжести в полной темноте, вдали от цивилизации и от дома. Это норма.
Потом много часов, дней, месяцев обрабатывать отснятое. Это еще более тяжелый и объемный труд. Переделывать, когда что-то идет не так. Узнавать что-то новое и все начинать с начала.
Ключевое слово тут - труд. Удовольствие получают те, кто получает его от процесса. Сами результаты в картинках вторичны. Остальные тратят свои деньги зря, они жертвы моды на астрофото.
Конечно, вы услышите от них в ответ, астрофото это хобби, я им занимаюсь ради удовольствия. Обрабатывать отснятое? Нет, увольте. Нет ни времени, ни желания.
Ну так вот, перед вами вечный чайник. Зачем тогда тратиться на ненужные безделушки? Просто так принято. Все побежали и я побежал.
Только после того, как вы усвоите эти простые истины, появятся ваши картинки в интернете. Если про них кто-то напишет.
Это еще одна непростая задачка, заставить о вас написать. Не все просто в этом мире. Но не все безнадежно.
Вам об этом не говорят, когда говорят, что астрофто это просто. Вам втюхивают дешевый кривоскоп по скидке, советуют бесплатный и бесполезный софт и учат вас быть как все и не выделяться.
Выскочек в этом деле не любят. Потом смотрят на вас и удивляются, а чего это вы все в чайниках ходите? Вы точно не лох? Кто вы есть решать только вам.
Если вы не будете выделяться, вы ничего не достигнете. Это прописная истина. Начните выделяться из толпы знаниями и опытом. Картинки и гугл к вам сами придут.
Ближе к сути. Если вы действительно хотите понимать на чем стоит астрофото, на 90% оно стоит на рутинных, малопонятных и неинтересных для несведущих операциях.
На операциях и понятих, про которые ничего не знают и не говорят те, кто пишет рекламные статьи.
Эти операции выполняте вы когда снимаете и обрабатываете отснятое, их выполняет софт, который вы используете.
Вам осталось только разобраться, чего вы хотите и как заставить все это работать на вас. Теперь вам понятно, кто в этом процессе тормоз? Вы и только вы.
Все эти процессы это еще не красивые картинки. До них еще ой как далеко. И вот тут то и порылась собака.
Чтобы начать и что-то понять, начните с начала, а не с конца. С понимания основ и глубин всех процессов. Дальше оно само пойдет и вынесет вас наверх.
А теперь, поехали.
Для кого предназначена эта книга?В первую очередь это руководство будет полезно людям, уже имеющим практический опыт в астрофотографии и освоившим базовые понятия в нем.
Если вы учились астрофото на канонах классического подхода, во многом вам придется переучиваться. Или доучиваться.
PGmania не отрицает его, но дополняет и расширяет. Это не альтернатива классическому подходу. Это его развитие. Закономерное и неизбежное.
PGMania создает свою школу и задает новые, более высокие и продвинутые стандарты в обработке.
В ней описаны и реализованы намного более широкие возможности и еще более сложные процессы.
Все это потребует от вас много терпения и упорства в их освоении.
По началу что-то может не получаться, как в любом другом деле.
Но мы верим, что последовательно осваивая процессы, реализованные в PGMania вы не только достигнете превосходных результатов.
Но неизбежно убедитесь в обоснованности и правильности подходов и процессов, заложенных в обработку дипскай фото в PGMania.
В этом руководстве вы узнаете, для чего создавалась PGMania, какие технологии в ней используются, как PGMania обрабатывает астрофотографии, чем она отличается от других программ, ее особенности и преимущества.
Таких различий много:
1. Прежде всего, это альтернативные, а точнее расширенные подходы к калибровке изображения. Это влечет за собой иные подходы к обработке в целом, и совсем другие результаты на выходе.
2. PGMania предоставляет в разы больше возможностей для наиболее ответственных операций - выравнивания, калибровки, дебайеризации, сложения и постобработки изображений.
3. В PGMania мы получаем лучшие результаты на всех циклах обработки изображений дипская.
4. PGMania дает вам возможность выполнять все процессы дискретно и полностью контролировать их. Вы можете выполнить какие-то действия и отложить оставшуюся работу на потом.
Вы можете переключаться между сериями отснятого материала без потери результатов или части уже выполненной работы. Это открывает возможности для полноценной проектной работы.
5. Вы можете обрабатывать один и тот же материал командой или в нескольких экземплярах программы. Один делает одни операции, другой делает другие.
Можно вести параллельную обработку как на одном компьютере, так и на нескольких, вкл
ючая сеть.
6. PGMania отлично работает с изображениями разного размера на всех этапах обработки. Габариты изображений не обязаны совпадать.
Это дает непревзойденную гибкость в выборе алгоритмов обработки и последовательности их применения.
7. Алгоритмы и последовательность обработки изображений вы выбираете сами. Вы можете применять как очень сложные схемы и методологии, так и упрощенные и на всех этапах.
8. Программа имеет удобный интерфейс, все операции осуществляются через интуитивно понятные опции в меню, где нет лишнего количества таблиц, иконок и окон. Все просто и понятно.
Это далеко не полный перечень отличий PGMania от других программ по обработке астрономических изображений. Понятно, что отличий в лучшую сторону.
PGMania предоставляет широкий и уникальный функционал, мощный и гибкий инструмент с понятным и удобным интерфейсом для обработки астрофото изображений.
Программа постоянно развивается. Каждая новая версия добавляет новый функционал, актуальный для астрофотографов. Известные баги быстро устраняются.
Это программное обеспечение является полностью уникальным и использует только собственные алгоритмы обработки астрономических изображений.
PGMania создавалась и делается одним человеком, по его собственной инициативе и за собственный счет. Программа полностью самописная, без привлечения сторонних разработчиков.
Лучший способ поддержать автора и программу - купить ее и легально использовать. Зарегистрируйте свою копию программы в качестве первого шага.
Вы можете поддержать проект, сделав пожертвование через российские платежные сервисы.
К сожалению, сейчас по-другому нельзя. Напишите нам, если у вас сэтим сложности, мы подумаем, как вам помочь.
Делая пожертвование, вы помогаете развитию проекта, астрофото и любительской астрономии.
Сумма может быть любой, мы ценим ваш вклад. Также мы ищем постоянных спонсоров для долгосрочного сотрудничества.
Некоторые решения сложных технических вопросов, реализованные в PGMania, защищены авторскими правами и правами на интеллектуальную собственность и охраняются законом.
 Обработка астрофотографии в PGMania
Обработка астрофотографии в PGManiaПроцесс получения и обработки астрофото хорошо изучен и имеет широкое применение.
Технологии достаточно отработаны и позволяют получать устойчивые результаты.
Как и в любом направлении технического прогресса, технологии в астрофотографии тоже не стоят на месте.
Не только увеличение апертуры телескопов позволяют любителям проникать в более глубокий космос.
Не только компьютеры, которые предлагают все большую производительность, и не только астрономические камеры, которые позволяют извлечь все больше деталей из полной темноты.
Дело в подходах и технологиях обработки полученных изображений. Поговорим об одной из таких технологий.
PGMania началась в 2014 году и стала активно развиваться в 2015-м с изобретения альтернативной технологии калибровки изображений дипскайных снимков.
С этой технологией отпадает необходимость в куче дополнительных технических изображений и их производных в виде дарков, флэт дарков, биас и т.д.
Забудьте об этом и спите спокойно. Программа сама все сделает в лучшем виде только из того, что увидели в небе ваш телескоп и камера.
С PGMania на выходе мы получаем чистый сигнал, без горячих пикселей и шумов. Все, что вам нужно для калибровки пары лайтов — это пара лайтов.
Компьютерная обработка изображений в стиле - этот пиксель закрашиваем, другой размазываем, этот усредняем или заменяем в ней не выполняется.
Все происходит благодаря чистой математике и законам физики, как и в обычной природе.
По этой причине PGMania безвредна для окружающей среды — она не засоряет ваши фотографии вещами, которых никогда на них не было.
Процессор с лупой не будет ползать по вашим картинкам, размывая горячие пиксели, скрывая спутники и космические лучи(космики).
Они растворятся сами по себе, как пузырьки в воде. Когда вода успокоится, а фон станет зеркальным, вы увидите суть.
Вот как это работает в PGMania- Darks, Bias и Flat не обязательны и в базовых процессах обработки не используются. Но их можно использовать, если есть желание и такая необходимость.
- На выходе увеличение соотношения сигнал/шум получается уже на этапе калибровки пары снимков, а не на этапе сложения серии.
- Калибровка не вносит новых шумов в исходное изображение и не искажает изображение путем экстраполяции и усреднения соседних пикселей.
- Нет необходимости в куче дополнительных технических изображений, таких как dark flat, dark bias и их производные.
- Процессы обработки проще, прозрачней и эффективнее.
С PGMania вы получаете:
- Возможности и потребности думать о том, что, как и зачем вы это делаете
- Полный контроль над процессами выравнивания, калибровки, сложения и постобработки изображений.
- Экономия времени на отсутствии необходимости съемки дополнительных изображений и их обработки
- Более качественные и четкие конечные результаты
– Гибкие возможности обработки
- Увеличение разрешения изображения и отношения сигнал/шум на результате
Все это сопровождается:
– Очень длинным списком доступных настроек, функций и опций.
- Подробной пошаговой документацией с множеством примеров и описаний.
PGMania предоставляет только инструменты и возможности. Это машина или станок. Она не генерирует шедевры на лету.
Все зависит от снятого материала, ваших навыков и труда по обработке.
Сначала использование программы может показаться сложным. Освоив ее, вы уже просто не можете без нее обходиться.
Программа постоянно развивается. Каждая новая версия добавляет новые функции, актуальные для астрофотографии. Известные баги быстро устраняются.
Справка и документацияЭтот файл справки был создан с появлением первых версий программы и с тех пор постоянно пересматривался и дополнялся новыми разделами.
Некоторые разделы или скриншоты могут быть устаревшими. Если они присутствуют в справке, значит вы найдете в них что-то полезное.
Мы ищем волонтеров и помощников - носителей языков для перевода документации программы на другие языки.
Эта работа не оплачивается автором. Но мы будем признательны за помощь в переводе.
Со своей стороны гарантируем продвинутые консультации и помощь в изу
чении возможностей программы.
Здесь вы можете найти некоторые
скриншоты по обработке изображений в PGMania.
Полезные ссылкиСкачать PGManiaКак приобрести лицензию или сделать пожертвованиеФайл справки и документацияОбучающее видео на YouTubeВеб-страница PManiaСкриншоты обработки изображений в PGManiaО веб-сервисе для FTP и IP-камерTelegramУстановка и требования
Скачайте и распакуйте архив, создайте ярлык для PGmania.exe и поместите его на рабочий стол.
PGMania работает на основе многопоточной, асинхронной, параллельной и распределенной обработки.
Вы можете одновременно запускать столько экземпляров PGMania, сколько ядер у вашего процессора и насколько интенсивно они могут работать.
Мы рекомендуем использовать максимальный объем оперативной памяти. Минимум 8Gb. Иногда PGMania использует веб-сервисы для обработки.
У вас должно быть активное интернет-соединение для некоторых операций.
PGMania требует установки среды выполнения .Net 4.8 https://github.com/microsoft/dotnet/tree/master/releases/net48.
Программа тестировалась на ОС Win 7/8/10/11. Собрано под любой процессор.
Раздел 2. Основы обработки дипскайных снимковРабота со списком файловВыберите папку с изображениями кнопкой "Select folder". В списке выбора типа файлов задайте фильтрацию файлов по типу (расширению).
Если выбрано *.*, в список файлов будут загружены файлы всех типов, содержащиеся в папке (не только изображения).
Если в списке "Image type" задать определенный тип, список будет отфильтрован по нему.
Для сброса/обновления списка файлов выберите тип в списке "Image type" повторно или задайте другой тип.
Программа позволяет просматривать и обрабатывать изображения, удалять их по одному или все выделенные.
Важно! Удаление файлов кнопкой Delete или клавишей Del на клавиатуре полностью удаляет выбранные файлы с диска, минуя корзину! Эти файлы будет невозможно восстановить.
Для выделения нескольких файлов в списке, используйте клавиши Shift и Ctrl.
Список "Zoom" позволяет просматривать изображения в 5-ти режимах: размещение в окне, размещение по ширине, 100% масштаб, 300%, композиция углов и центра.
Для больших изображений увеличенный масштаб (100 и 300%) может приводить к задержке при отображении снимка, поскольку программе требуется больше памяти и процессорного времени для обработки изображения.
Список файлов содержит контекстное меню, доступное по нажатию правой кнопки мыши.
Из контекстного меню доступны операции с изображениями, не требующие создания шаблона операции или участия других изображений для выполнения операции.
Такие операции выполняются непосредственно из контекстного меню.
Можно выбрать сразу несколько файлов клавишами Shift и Ctrl и выполнять контекстные операции пакетно, сразу для всех выбранных изображений.
Для операций, в которых принимает участие несколько файлов, требующих выполнения ряда последовательных действий, требуется выбор операции в списке операций и задание шаблона операции.
В шаблоне операции задается и запоминается список файлов для обработки и ряд праметров операции.
Как только вы запустили шеблонную операцию, она будет выполняться независимо от того, что вы делаете со списком файлов.
Вы можете переходить по файлам списка, просматривать их, фильтровать, выполнять с ними какие-то действия и т.д.
Вы можете выполнять контекстные операции в процессе, пока работает шаблонная операция.
Это возможно, поскольку программа использует многопоточность и не блокирует пользовательский интерфейс во время работы.
Разумеется, в процессе выполнения шаблонной операции вы не должны удалять или переименовывать файлы, участвующие в ней и определенные в ее шаблоне.
Шаблон применяется к списку отобранных для операции файлов перед выполнением операции.
После старта выполнения операции и до ее завершения или прерывания изменить шаблон нельзя!
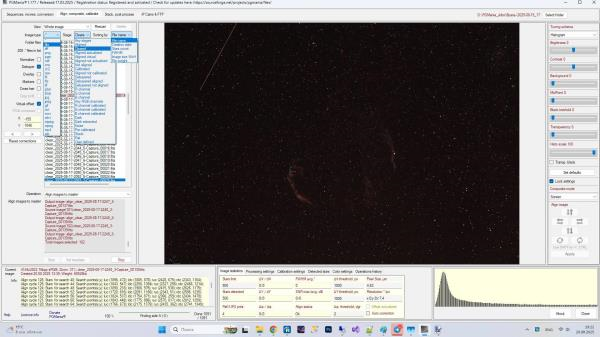 Фильтрация файлов по стадиям обработки
Фильтрация файлов по стадиям обработкиОсновной принцип работы программы в том, что она не изменяет существующие файлы, но в процессе обработки серии снимков программа будет генерировать новые файлы.
Это касается всех операций. Что бы вы ни делали с вашими файлами, исходные файлы останутся без изменений, а обработанные будут созданы программой.
В процессе работы новые файлы создаются программой автоматически. В зависимости от выполняемой операции им присваивается префикс в имени файла.
Например, при выравнивании, создается новый файл с префиксом "align_", при калибровке создается новый файл с префиксом "clb_" и т.д.
Таким образом, по префиксу вы всегда можете понять, что это за файл, откуда и на какой стадии он появился.
В процессе обработки длинной серии дипскайных снимков программой создается много новых файлов на разных стадиях и все они будут находиться в одной папке с исходными файлами.
Если ваша исходная серия содержит 200 кадров, то в зависимости от выбранного подхода в обработке, в итоге их может оказаться больше 2 тысяч. В одной папке (!).
См. пример конвейера обработки цветной серии.
В некоторых операциях программа использует файлы, сделанные на разных стадиях, поэтому вы не можете разнести файлы разных стадий по разным папкам.
Это еще больше вас запутает и сделает обработку мукой.
Разобраться с ними будет чрезвычайно сложно и по этой причине возрастает шанс что-то перепутать при выборе файлов для очередной операции или сделать что-то не так.
В версии 1.149 была добавлена фильтрация файлов по стадиям обработки.
Фильтрация происходит как по префиксу в имени файла, так и по дополнительным параметрам, хранящимся в XML файле вместе с файлами изображений.
Фильтр состояний (Stage) содержит "ЗАШИТЫЕ" базовые этапы обработки, такие как aligned/not aligned, calibrated, debayered, RGB channels и пр.
Таким образом, вы можете выбрать и отразить в списке файлы прошедшие тот или иной конкретный этап в обработке.
Это облегчает, упрощает и ускоряет процессы и обработку.
Например, при выравнивании серии по мастер снимку создаются новые, физически выровненные (смещенные и повернутые) снимки с префиксом "align_".
Их вычисленные офсеты будут актулизированы (применены).
Исходные снимки также будут выровнены, но виртуально. У них нет префикса "align_" и их офсеты будут виртуальными (не применены).
Т.е. физически исходные файлы не изменились, но они считаются выровненными, если их офсеты уже были вычислены программой.
По умолчанию (в зависимости от выбранного стека обработки и стадии), и в первую очередь вам понадобятся именно выровненные снимки с виртуальными офсетами.
Фильтрация по Stage позволяет легко отделить одни файлы от других и не запутаться.
Вам не нужно пересматрива
ть в списке каждый файл чтобы понять, выровнен ли он и есть ли у него офсеты или он был забракован при выравнивании и т.д.
Просто применяете фильтр по Stage и сразу получаете результат в виде списка файлов, отобранных по выполненным над ними операциям.
Например, если вы делаете выравнивание серии в несколько подходов, отбираете в список только невыровненые файлы и дальше делаете свое дело.
Важно! В роли локальной базы данных папки выступают XML файлы, хранящиеся в папке вместе с изображениями.
Для каждой папки используется своя база данных (XML файлы).
Эти XML файлы содержат очень много специфичной информации о процессах обработки, обнаруженных звездах, параметры звезд, координаты, fwhm и т.д., об опорных (референсных) точках, офсетах и пр.
Вы можете просматривать или обрабатывать эти XML отдельно в сторонних программах. Они открыты для пользователя.
Например, выполнять какие-то специфические действия или вычисления.
Важно понимать, что программа использует эти файлы как свою базу данных и хранит всю информацию о вашей работе с файлами в них.
Мы рекомендуем делать резервные копии XML на случай, если что-то пойдет не так в процессе обработки.
Кнопка Rescan производит сканирование текущей папки на предмет поиска файлов, отсутствующих в XML (в локальной базе данных папки).
Например, вы добавили в рабочую папку снимки из других папок.
Сканирование обнаружит, что для вновь добавленных в папку снимков нет записей в базе данных (в XML), создаст их и позволит работать с ними наравне с остальными файлами.
Фильтрация по Stage производится на основании ряда параметров, хранящихся в локальной базе данных в XML, включая префикс в имени файла.
Помимо базовых стадий, вы можете самостоятельно создать и задать произвольную пользовательскую стадию для выбранных в списке файлов.
Для этого в контекстном меню есть контекстная операция "Set processing stage".
Вы можете задать "User defined stage" для файлов, прошедших какие-то нетиповые или специфичные операции над файлами.
Например, "Rotate to 180 dgr" или "Invert color" и т.д.
Это состояние (stage) будет сохранено в признаках файла в XML, после чего вы сможете отфильтровать по нему файлы в папке и загрузить только их в список файлов.
Состояние "Any stage" отображает все файлы в папке с заданным типом (расширением).
Мастер файл, если он задан, будет виден и будет присутствовать в списке в любом Stage.
Признак мастер файла(Master) это служебный признак.
Им помечается файл, назначенный мастером для текущей папки.
Он сохраняется при закрытии программы.
При следующем сеансе работы с данной папкой вы увидите, что мастер для нее уже назначен и отмечен в списке.
Такая же история и с другими специальными файлами. Их много. Это могут быть rgb каналы, dark, flat, median и т.д.
Все они назначаются на конкретный файл с изображением и выполняют определенную функцию в использующих их операциях.
В принципе, никто не запрещает назначать одному файлу сразу несколько функций.
Каждая папка с которой вы работаете, имеет свой набор спец. файлов и переменных, используемых программой.
При переходе от папки к папке назначенные спец.файлы и переменные сохраняют свое состояние.
Таким образом, вы можете переключаться между папками с которыми вы работаете и всегда получить состояние, в котором вы прервали свою работу.
Иными словами, программа предоставляет возможности проектной работы для каждой отдельной папки.
Детектирование звездДетектирование звезд - это операция обнаружения специальных контрастных точек на изображении.
Если такая точка на снимке распознается программой как звезда, она помечается цветным кружком на отдельном слое маркеров изображения.
Размер кружка соответствует условной "яркости" звезды и зависит от светимости звезды, ее спектрального класса и полученной на снимке экспозиции.
А также зависит от "растяжения" гистограммы снимка. Чем выше экспозиция снимка, тем больше будет пятно от звезды на снимке и тем большим кружком она будет обозначена при детектировании.
Маркер (кружок) детектированной звезды может иметь минимальный размер 4 (тусклая звезда) и максимальный 32 (очень яркая звезда).
Программа может детектировать звезды в нескольких режимах.
Например, при выравнивании снимков программа определяет звезды на снимке и добавляет их в список, закрепленный за файлом изображения.
Детектированные звезды сохраняются в XML файле вместе с другими параметрами изображения.
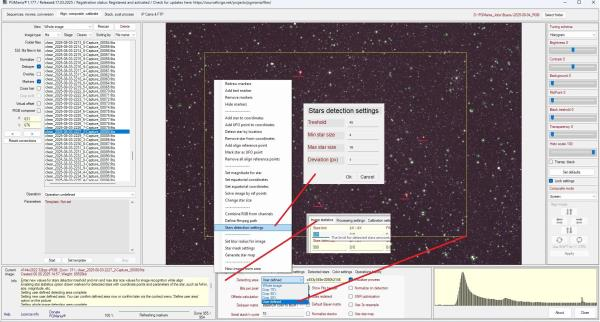
Удачное выравнивание зависит от нескольких параметров. В контекстном меню на поле изображения есть настройка "Detection and recognition settings".
При детектировании используется параметр Detection treshold. Значение по умолчанию для него 45. Вы можете скорректировать его в пределах от 30 до 60.
При уменьшении treshold звезд будет обнаружено больше, но могут появиться ложные звезды или фантомы.
При увеличении treshold звезд будет обнаружено меньше, самые слабые будут отсеяны и не попадут в список.
Без особой нужды этот параметр можно не трогать.
В общем случае для выравнивания снимков можно задать лимит по детектированным звездам в пределах ~300-500 и задать в настройках детекции средний диапазон размера звезд. Например от 6 до 12.
Тогда при детекции в заданный лимит попадут звезды с размером 6-12, остальные программа отбросит.
Посмотрите с включенными маркерами детектированную картинку, нет ли там фантомов, т.е. ложных звезд. Если фантомы есть, поднимите Treshold.
Для устранения фантомов звезд, иногда появляющихся при детектировании звезд, кликните на центр фантома, после чего в контекстном меню рядом, на изображении, выберите опцию "Remove star from coordinates".
Программа пересчитает маркеры и перерисует все детектированные звезды. Это отн.затратная по ресурсам операция.
Если вам нужно быстро убрать много фантомов, полезно отключить отрисовку опцией "Visualize process" на панели "Processing settings".
При клике на детектированной звезде (как и на фантоме) будет отрисовываться сигнальный бело-красный круг.
Если звезда или фантом удалены операцией контекстного меню на изображении Remove star from coordinates, сигнальный круг не отрисовывается, но сам фантом будет по прежнеиу отрисован, пока вы не обновите маркеры принудительно.
Для обновления маркеров выберите опцию "Redraw markers" в контекстном меню списка файлов на выбранном файле или на изображении.
При этом все маркеры будут пересчитаны и перерисованы, а удаленные фантомы исчезнут с изображения.
Таким образом, с отключенной опцией "Visualize process" можно отн. быстро почистить детектированные звезды от фантомов, после чего, например, сгенерировать маску по реальным звездам.
После того как звезды на снимке обнаружены и занесены в список, можно смотреть статистику снимка или запускать специфические операции, использующие детектированные звезды.
Важно! Статистика звезд показывается при включенном чекбоксе Star statistics в панели настроек, вкладка Detected stars.
Если она включена, звезды отрисовываются зелеными маркерами и снабжаются текстовыми маркерами с параметрами звезды.
Если статистика выключена, отрисовываются только маркеры звезд без параметров.
Детектирование делается программой автоматически при запуске операции выравнивания или поиска референсных точек.
При этом на результаты при детектировании звезд влияют параметры Min star size и Max star size на форме настроек параметров детекции.
В процессе выравнивания программа автоматически выберет и задаст на мастер снимке 4 звезды, укладывающиеся в заданный диапа
зон размеров звезд.
Это будут опорные звезды или референсные точки, по которым производится обнаружение на остальных, выравниваемых по мастеру, снимках.
Значения допустимых размеров звезд, участвующих в распознавании задается по умолчанию от Min 4 до Max 32.
Вы можете задать параметры Min star size и Max star size в пределах заданного диапазона.
Эти пределы влияют и на выбор опорных звезд на мастер снимке.
Если на мастере у вас обнаружено 200 звезд (много), а на вторичном снимке только 20(мало), имеет смысл ограничить диапазон обнаружения Min star size и Max star size от 8 до 16.
Тогда на мастере опорными звездами будут выбраны более яркие звезды, которые с большей вероятностью будут детектированы и на вторичном снимке.
При этом шанс обнаружения заданных мастером опорных звезд на вторичном снимке возрастает, а вероятность удачного распозавания и выравнивания увеличивается.
Кроме того, этим вы можете сузить диапазон детектированных звезд и тем самым ускорить процессы выравнивания, за счет уменьшения количества итераций при поиске опорных звезд.
Помимо этих параметров в настройках детектирования задается и лимит на количество детектированных программой звезд.
Например, алгоритмом детекции было обнаружено 1000 звезд, а лимит обнаруживаемых звезд выставлен в 100.
Тогда в список детектированных звезд попадут 100 самых ярких звезд снимка. Остальные будут отброшены и в дальнейшей работе они не участвуют.
Уменьшение количества детектированных звезд увеличивает скорость операции распознавания. Эта процедура работает циклами.
От количества звезд зависит количество циклов распознавания. На каком цикле оно пройдет успешно заранее предсказать почти невозможно.
Для алгоритма распознавания достаточно относительно небольшое кол-во звезд. Конкретное количество зависит от многих параметров, в т.ч. от сэмплинга.
Вероятность удачного распознавания зависит не столько от количества звезд, сколько от их качества и наличия совпадений в пересекающейся с мастером области детектирования.
Слишком большое количество детектированных на снимке звезд не имеет практического смысла и скорее навредит распознаванию, чем поможет.
На практике нормально, если детектируется 200-500 звезд.
Для алгоритмов выравнивания и распознавания на снимках нормального качества этого вполне достаточно.
В тяжелых случаях (сильный разброс по качеству снимков или при больших смещениях) эти настройки, наряду с выбором правильной области детектирования могут сыграть решающую роль в успехе операции выравнивания.
Звезды можно детектировать и вручную, выбрав пункт "Detect stars at image" или "Redetect stars at image"(если они уже были определены) в контекстном меню на файле в списке файлов.
Можно выделить сразу несколько файлов и выбрать этот пункт в контекстном меню. Звезды будут обнаружены для всех выбранных файлов.
Также можно детектировать звезды для списка выбранных файлов, выполнив шаблонную операцию "Detect stars on images" (вкладка "Align, composite, calibrate").
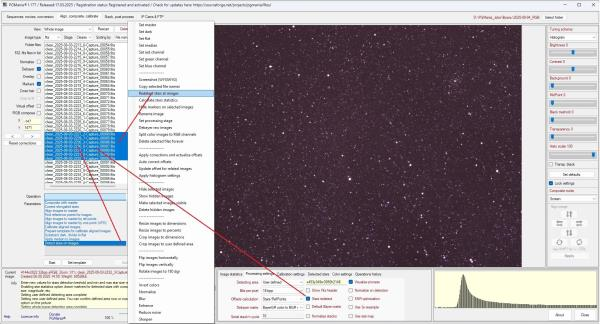
При выполнении ряда операций, полученная при детектировании звезд статистика снимка используется этими операциями.
Детектированные звезды сохраняются в XML файле в папке с обрабатываемыми изображениями и остаются доступными после закрытия и повторного открытия программы.
Звезды можно принудительно переопределять в операциях выравнивания.
Для этого надо включить флажок "Stars redetect" на вкладке "Processing settings" панели установок.
Количество детектированных звезд зависит от настроек гистограммы снимка. При растягивании гистограммы количество обнаруженных звезд увеличивается.
На вкладке "Image statistics" в поле "Stars limit" можно задать лимит для количества обнаруживаемых программой звезд.
В этот лимит войдут наиболее яркие обнаруженные программой звезды.
Установка этого лимита может способствовать увеличению скорости работы программы в случае, если звезд на снимке обнаружено слишком много.
Обычно, для выполнения операций анализа, выравнивания и сложения снимков достаточно иметь не более 100-300 обнаруженных звезд.
В списке "Detecting area" на панели "Processing settings" доступны 5 режимов задания области детектирования звезд:
- 100% или весь снимок
- 75% от ширины и высоты снимка
- 50% от ширины и высоты снимка
- 25% от ширины и высоты снимка
- Произвольная область, определяемая пользователем
При задании области детектирования обнаружение звезд происходит в ее границах. Чем большая область задана, тем больше звезд будет обнаружено на снимке.
Для больших снимков при задании слишком большой области количество обнаруженных звезд может оказаться очень большим. Это могут быть тысячи звезд.
Для устойчивой работы алгоритмов распознавания достаточно 100-200-500 обнаруженных звезд в заданной области детекции.
Если их обнаруживается больше, вы можете изменить параметр "Treshold" (порог обнаружения), выбрав в контекстном меню на изображении пункт "Stars detection settings".
Значение по умолчанию для этого порога 45. При его увеличении чувствительность алгоритма обнаружения снизится и звезд в заданной области будет обнаруживаться меньше.
При снижении порога звезд будет обнаруживаться больше, но могут появиться звезды фантомы, т.е. ложные обнаружения.
Также количество обнаруженных звезд можно снизить посредством выбора меньшей области.
Например, 50% или задать произвольную прямоугольную область желаемого размера и пропорций.
Использование меньшей области детектирования эффективно помогает при выравнивании снимков с очень большими смещениями.
Например, при сдвигах изображений на 500px при габаритах картинки в 3000х2000 область пересечения снимков составит явно не более 75%.
Алгоритм выравнивания отрабатывает от внешних краев заданной области, постепенно приближаясь в циклах поиска к центру.
Соответственно, задавая меньшую область детектирования вы увеличиваете вероятность удачного распознавания и вычисления офсетов уже на первых циклах.
Ну и, само собой, при этом значительно сокращаете время на вычисление офсетов и ускоряете процессы выравнивания.
Кроме того, вы можете столкнуться с ситуацией, что при области в 100% снимок не сможет быть решен, а при области в 50% он решится без проблем.
Это связано с тем, что выбор опорных звезд выполняется программой автоматичеки в каждом новом цикле и производится внутри заданной области детектирования.
Следует выбирать область детекции заведомо пересекающуюся на мастере и на выравниваемых по нему снимках. Тогда звезды смогут быть обнаружены и идентифицированы.
Использование области детектирования это гибкий и эффективный механизм для оптимизации процессов выравнивания.
Еще один важный параметр детекции это Deviation.
По сути, это задаваемая пользователем допустимая погрешность в определении координат детектированных звезд, выраженная в их радиусах.
Если звезда слегка вытянута или размазана, алгоритм детекции может принять за ее координаты не центр трека, а крайнюю точку.
А в другом углу снимка он примет за координаты второй звезды другую контрастную точку ее трека.
Треки могут быть разнонаправлены, например из за комы или изгиба фокальной плоскости.
Как они совпадут с реальными координатами заранее неизвестно.
Поэтому вводя коррекцию на ошибку вычисления радиусов, а по сути допуск на отклонение длины векторов между звездами, мы повышаем помехоустойчивость алгоритма распознавания.
Параметр Deviation задается как R * 1/N, где R радиус звезды при детектировании, N целое число >=
1
Таким образом, если мы примем N=2, то получим допустимое отклонение или Deviation координаты, подходящей под критерии поиска х,y +/- R/2.
Вычисление статистики снимкаОбнаруженные звезды участвуют в вычислении статистики для снимков. Например, такой:
Как видно, здесь вычисляются базовые параметры снимка, такие как FWHM, SNR и Magnitudes. FWHM считается в угловых секундах.
Статистика считается в 2 прохода и занимает заметное время. После того как она будет просчитана, обновите маркеры звезд через опцию "Redraw markers" в контекстном меню на изображении.
Это отрисует маркеры включая статистику.
Важно! Для того, чтобы статистика отображалась на слое маркеров, требуется влючить флаг "Star statistics" на вкладке "Detected stars" на панели установок.
Также выберите область детекции, для которой будет считаться статистика.
Результаты будут отражены в полях FWHM и SNR вкладки Image statistics панели установок.
Магнитуды звезд считаются на основе значений по умолчанию. Вы можете скорректировать магнитуду для выбранной звезды и пересчитать их для всех остальных звезд.
FWHM считается на базе заданного разрешения снимка и размера пикселя матрицы.
SNR считается как отношение сигнал/шум по всем звездам.
На основе вычисленных значение для звезд, считается общая статистика всего снимка.
При первом проходе вычисляются параметры для обнаруженных звезд, на втором по вычесленным параметрам звезд считается статистика снимка (мин/макс, average и пр.)
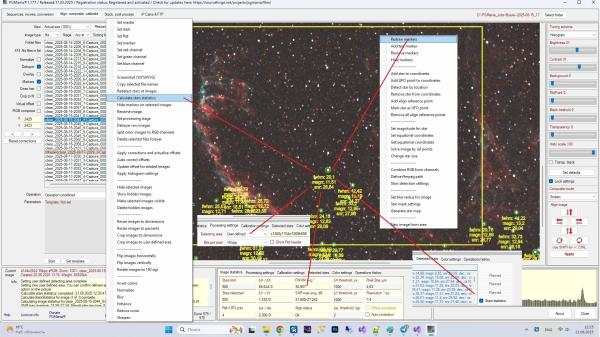
Этот показатель зависит от выставленных вручную (!) для отдельного снимка (или всей папки) значений "Pixel size" (в микронах) и сэмплиннга в ("/px).
Эти параметры напрямую зависят от конкретной матрицы(размера пикселя), фокусного расстояния и диаметра объектива.
Сэмплиннг также можно интерпретировать как масштаб или разрешение снимка. В программе он называется "Resolution".
Значения "Pixel size" и "Resolution" задаются вручную на вкладке "Image statistics" панели установок.
Параметр "Magnitude" звезды зависит от правильных установок сэмплинга, вычисленных значений fwhm и размера пятна звезды.
Магнитуда звезд считается по довольно сложному алгоритму и зависит, в т.ч. от неких констант, принятых в программе.
Вычисленная магнитуда обнаруженных звезд для разных матриц, и телескопов будет отличаться и поэтому обычно она нуждается в коррекции.
Иными словами, снимок надо "откалибровать", сделав привязку к реальным параметрам звезд, чтобы "приблизить" полученные значения к справочным данным из каталогов.
Для коррекции магнитуд надо выбрать масштаб отображения снимка 100%.
Далее выбрать одну из обнаруженных на снимке звезд, для которой магнитуда заранее известна (например из справочников), и кликнуть на этой звезде мышкой.
При этом окно гистограммы покажет "гауссиану" выбранной звезды.
Далее правой кнопкой мыши, кликнув на звезде, выбрать пункт контекстного меню "Set magnitude for reference star" и задать в появившемся рядом со звездой тестовом поле нужное значение магнитуды.
Для подтверждения ввода нажите кнопку Enter, для отказа кнопку Escape клавитатуры.
После ввода коррекции для опорной звезды, магнитуды всех остальных обнаруженныых на снимке звезд будут пересчитаны автоматически.
Все обнаруженные на снимке звезды отображаются в отдельном списке на вкладке "Detected stars" панели установок.
В списке обнаруженных звезд будет выбрана текущая звезда, т.е. та, которую мы выбрали мышкой на снимке.
Обратно, если выбрать другую звезду в списке звезд, эта же звезда будет найдена на снимке и отметится, как активная, зеленым кружком.
Возможно, при этом, она не попадет в отображаемое на мониторе окно с частью снимка и его придется немного поскроллить.
В списке обнаруженных звезд отображаются все вычисляемые параметры звезды:
- ее координаты на снимке x и y, размер пятна Ø (условная яркость), стандартное распределение σ, среднее значение (mean) μ, fwhm, магнитуда magn и отношение сигнал/шум(SNR).
Для снимка в целом статистика вычисляется на основе вычисленных значений по всем обнаруженным на снимке звездам. Алгоритм вычисления параметров сложный и здесь не описывается.
Таким образом, для всех обнаруженных звезд и для снимка в целом, мы имеем средние, минимальные и максимальные показатели по всем вычисленным параметрам.
Внимание! Операция вычисления статистики является ресурсо-затратной и вызывается во многих других процедурах и действиях.
Например, при определении звезд и отрисовке маркеров, при ручном добавлении и удалении звезд, референсных точек и многих других.
Для ускорения реакции программы в случаях, когда не требуется постоянное обновление маркеров или промежуточной информации, рекомендуется выключать флажок "Visualise proc." на вкладке "Processing settings".
При этом содержимое маркеров можно при необходимости обнолять вручную опцией "Redraw markers" в контекстном меню на изображении.
Также следует учесть, что больший масштаб изображения занимает больше времени на отрисовку экрана.
Использование Dark, Flat и пр. файловТут следует сразу расставить точки над И во избежание путаницы. В классических программах обработки дипская принято считать dark и flat основой для калибровки лайтов.
В PGMania это не так. Калибровка в PGMania это более широкое понятие, включающее в себя несколько этапов, выполняющих специфические операции, недоступные в традиционной калибровке.
Вычитание дарка и деление на флэт это только небольшая и опциональная часть всего процесса калибровки, используемого в программе.
В процессе калибровки в PGMania используется много различных промежуточных временных файлов.
Эти файлы генерируются самой программой и не требуют от вас съемки каких-либо специальных файлов отдельно.
Дарки и флэты, по сути, это фильтры и применяются они на первом этапе обработки, до собственно основной калибровки.
Dark файлы помогают избавить лайты от свечения усилителя, от горячих пикселей и от тепловых шумов (Dark current), Flat от виньетирования и т.д.
Именно эти вещи и компенсируются дарками и флэтами.
Другой вопрос, способен ли дарк полностью избавить лайт от Amplifier glow и от горячих пикселей?
Как повезет. В общем и целом да, но не до конца.
Причина в том, что свечение усилителя и горячие пиксели немного меняются от кадра к кадру, а при очистке дарками мы применяем один мастер дарк ко всем лайтам.
Но мастер дарк содержит спектр свечения усилителя и все горячие пиксели для всей отснятой серии дарков, ушедшей в сложение при создании мастер дарка.
Поэтому до конца свечение усилителя мастер дарк не способен убрать.
Какие-то остатки от amplifier glow и какие-то случайные горячие пиксели на лайтах останутся и после вычитания мастер дарка.
Чтобы убрать их до конца, их надо выделять из самих лайтов. Калибровка в PGMania умеет это делать.
Необходимость использования дарк и флэт файлов определяется вашими запросами, а не программой. Почему?
Потому что вы можете снимать на новой профессиональной камере, у которой нет свечения усилителя и практически нет горячих пикселей.
И у вас может не быт
ь виньетирования, если вы используете небольшую матрицу или достаточно широкий оптический тракт.
У вас может не быть грязи на оптике, если вы содержите ее в чистоте. Тогда дарки и флэты вам не нужны. Более того, они только навредят.
Поэтому, поскольку эти факторы присутствуют не всегда и не у всех, использование операций очистки дарком и флэтом выносится на ваше личное усмотрение и применятся по необходимости.
Но на лайтах всегда будут присутствовать случайные шумы.
Традиционная калибровка не умеет убирать случайный шум. Она только вычитает дарк, флэт и биас. При этом генерирует кучу новых случайных шумов.
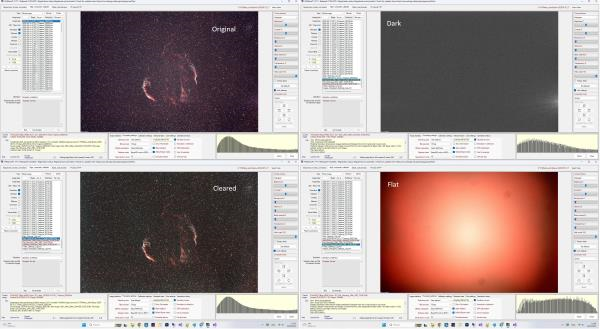
Очистка снимков дарком и флэтом. В простонародье калибровка. Она делается во всех программах по обработке DS.
В терминах PGMania это первичная очистка. Кроме нее в PGMania есть основная калибровка, включающая в себя устранение случайных (разностных) шумов, горячих пикселей, спутников и пр, выделение и устранение следов от темновых шумов и шумов чтения (dark & bias), и физическое выравнивание снимков по мастеру.
Как следствие дает увеличение SNR на откалиброванных лайтах и увеличение разрешения при сложении серии.
Это авторская разработка и ее умеет делать только PGMania. Делается это без вмешательства в исходные пиксели и без программной коррекции.
За счет этого в пикселях сохраняется 100% оригинальной информации. Остальные программы обычно делают программную очистку от мусора и т.н. сигма клипинг, т.е. пиксельное усреднение по аналогии с дебайером.
Как говорилось выше, на вычитании дарка и на делении на флэт, в PGMania калибровка не заканчивается.
В отличие от традиционной калибровки, калибровка в PGMania эффективно убирает с лайтов в том числе и случайные (разностные) шумы, т.е. шумы, меняющиеся от кадра к кадру в координатах сенсора.
А при удалении разностного шума, также значительно гасит и остаточные постоянные шумы, в т.ч. и шумы чтения матрицы (bias) и остаточное свечение усилителя, оставшееся после применения дарков.
Что такое случайный шум? Это "белый шум". Это может быть фотонный шум (небо шумит), это могут быть шумы чтения матрицы (bias), треки спутников, мелкая пыль на оптике, космики и т.д.
В результате калибровки в PGMania мы можем последовательно выполнить определенные операции и получить на выходе чистый сигнал с очень высоким SNR(сигнал/шум), избавленный от всех артефактов.
Все необходимое для этого уже присутствует в самих лайтах.
Суть в том, что калибровка в PGMania эффективно выделяет разностный шум из самих лайтов(!) и удаляет его из них.
В итоге, применяя эти операции последовательно, в PGMania мы можем избавиться как от постоянных шумов, так и от случайных.
В классической калибровке вы можете убрать только постоянные шумы. Случайный шум она только увеличивает.
Еще раз, для закрепления базовых понятий.
В общем случае вычитание дарка из лайта в значительной степени очищает снимок от горячих пикселей, теплового шума и свечения усилителя матрицы (amplifier glow).
Но, при этом, эта операция привносит в лайт новые шумы. См. статью
О сложении, вычитании и других махинациях с битамиВ PGMania dark файлы используются для предварительной очистки лайтов и, в большей степени, для очистки лайтов от "amplifier glow", т.е. свечения матрицы от окружающей ее электронной обвязки.
Flat файл используется в традиционном ключе - для компенсации виньетирования и/или для устранения крупного загрязнения светового тракта оптической системы (темные пятна). Лайт при этом делится на флэт.
Использование dark и flat файлов подразумевается как в паре, так и по отдельности. Они должны лежать в той же папке, что и лайты.
Все эти операции используются для предварительной очистки лайтов от постоянной составляющей шума.
Их необходимость определяется в зависимости от вашей камеры и ваших подходов к обработке.
Важно! Эти операции надо делать до операций дебайеризации, разложения на каналы и калибровки.
Другим типом фильтров является медиана и ее производные.
Median фильтр используется при сложении итоговой суммы для устранения на лайтах оставшихся треков от спутников, космических лучей (космиков), оставшихся горячих пикселей, артефактов и вариаций яркости в RGB каналах.
Использование вспомогательных файлов или фильтров не является обязательным и не влияет на операции выравнивания и базовой калибровки изображений в PGMania.
Поэтому в этом разделе речь идет именно о применении дополнительных возможностей в обработке изображений с помощью специально подготовленных файлов.
Итак, тут мы говорим о применении вспомогательных фильтров, используемых для очистки лайтов.
Это могут быть:
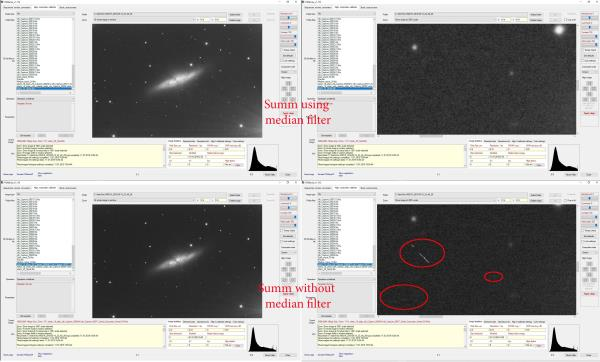
Все эти файлы являются суммами и подготавливаются в PGMania операциями сложения.
Сложение выполняется выбором операции "Stack selected images" на вкладке "Stack, post process".
В панели "Stacking settings" следует выбрать "Stacking method" и метод наложения.
Далее выбираем файлы для сложения, задаем шаблон операции и нажимаем "Start".
Важно! В процессе операции сложения в режиме Evaluate отрабатывают внутренние механизмы IM и на экране ничего не происходит.
Следует дождаться завершения операции, о чем будет выдано сообщение в окне лога.
Далее полученную сумму можно переименовать, выбрав пункт меню в контекстном меню на списке файлов.
Как их использовать ?
Dark применяется к лайтам как есть, ему не нужны дополнительные настройки.
С Flat файлом все немного сложнее. Он снимается на полусветлом небе с специально подобранной экспозицией. Но это скорее крайности.
Задача флэта определить и компенсировать неоднородности в передаточной функции оптического тракта. А для этого подойдет любой умеренно освещенный равномерный фон.
Я часто испо
льзую белый лист бумаги, выставляю экспозицию и выбираю те же параметры съемки, что и при ночной съемке неба.
Т.е. флэт снимается в том же положении камеры и фокуса, что и ночью. Цвет флэта имеет значение, но не критичное.
Почему цвет не так важен? Потому что в PGMania используется монохромный флэт, т.е. обесцвеченный.
На флэте должны быть видны все неравномерности в пропускании сигнала. Например виньетирование или пятна от грязи на матрице, или на оптике.
Он не должен быть недоэкспонирован и переэкспонирован. Лучше выбрать среднее заполнение гистограммы.
При съемке флэтов точно подобрать экспозицию флэта, так чтобы он хорошо компенсировал загрязнения на лайтах довольно сложно.
Программа позволяет достичь точной компенсации неравномерности оптического тракта настройкой гистограммы (яркости) для флэт файла.
Ниже на скриншоте показан механизм как это сделать.
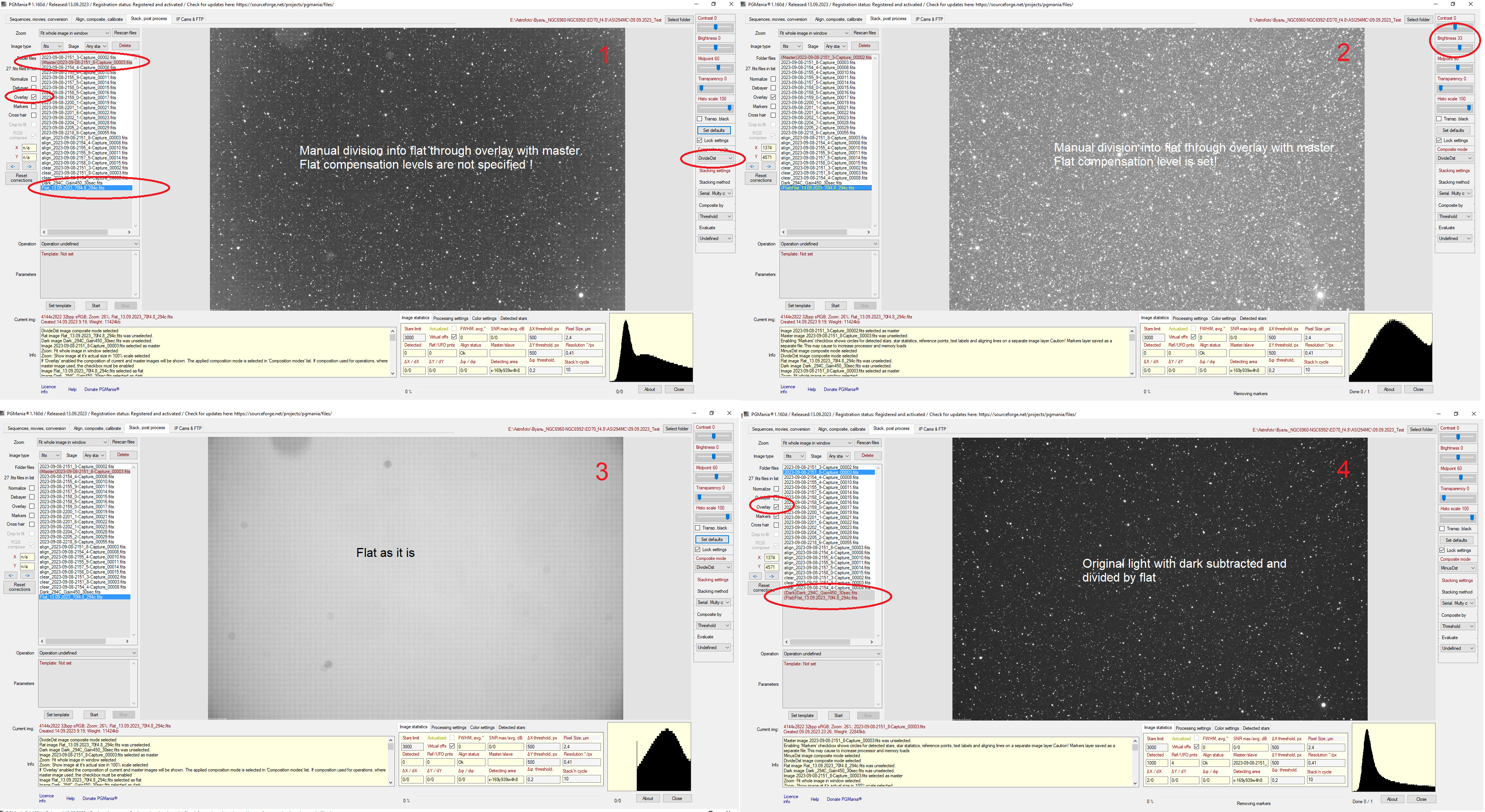
Настройка флэт файла.
Задаем мастер файлом любой подходящий лайт из серии, а вторым файлом выбираем подготовленный на предыдущих этапах Flat файл.
Вы можете подстроить гистограмму самого лайта, чтобы выделить на нем грязь и сделать снимок более светлым или контрастным.
В данном случае неважно, задан ли выбранный файл через меню как Flat или нет.
Поскольку мы делаем простую композицию с мастером, нам важно, что задан мастер, а им в данном случае является сам лайт.
Флэт при этом будет участвовать в построении композиции с мастером. А цель данной операции заключается только в подборе уровня яркости для флэта.
Включаем флаг Overlay и выбираем наложение DivideDst. Далее, подстраивая уровень яркости флэта, добиваемся компенсации виньетирования и пятен на композиции.
Но! Если в теории все просто, то на практике все может оказаться не так очевидно и вы можете столкнуться с трудностями при применении флэта.
Все дело в том, что флэт должен быть монохромным, в противном случае мы получим деление цвета лайта на цвет флэта и в результате искажение цвета на лайте.
Когда мы снимаем на монохромную камеру, у нас не возникнет вопросов. Но если мы снимаем флэт на цветную камеру, мы имеем трех-канальный fits.
Казалось бы, выстави на флэте баланс белого в нейтральный и все будет хорошо. Не будет.
Если мы включим на цветном (условно нейтральном) fits с флэтом дебайеризацию, цвет все равно будет присутствовать, а с ним и искажение цвета на исправленном лайте.
Переводить цветной fits в монохромный бесполезно.
Вот как следует поступить в такой ситуации:
1. Сконвертируйте fits с Flat файлом в .tiff операцией дебайеризации.
Имеется ввиду операция физической дебайеризации с сохранением на диске.
Операция доступна в контекстном меню списка файлов.
Вы получите цветной tiff без матрицы байера.
Важно! При операции дебайеризации используйте ту же разрядность изображения, что и на исходном файле!
2. Включите(!) дебайеризированному tiff файлу с флэтом виртуальную дебайеризацию.
Это обесцветит его и tiff файл с флэтом станет полностью нейтральным в цветовом отношении.
3. Теперь мы можем безболезненно делить лайты на флэт (переведенный в .tiff) и получить на исправленном лайте корректные цвета.
4. Проследите, чтобы при выполнении шаблонной операции очистки дарками и флэтами на tiff файле с флэтом также был включен(!) флаг дебайеризации
Ниже приводится иллюстрация влияния цветного flat файла на цвет исходного лайта при делении лайта на флэт.
На скриншоте показаны (слева направо):
1. Исходный лайт с задранной гистограммой
2. Исходный флэт, как он был снят на предрассветном небе
3. Последствия применения необесцвеченного флэта, (в т.ч. fits с вЫключенной дебайеризацией)
4. Результат применения обесцвеченного, (нейтрального) tiff флэта с вКлюченной дебайеризацией
Еще раз. Нейтрально серый(или белый) снимок на цветной камере это не то же самое что обесцвеченный снимок. Нам нужен именно обесцвеченный флэт.
Его мы получаем обратной дебайеризацией, т.е. дебайеризацией снимка у которого нет матрицы байера. Этот эффект убивает цвет на все 100.
Продолжим.
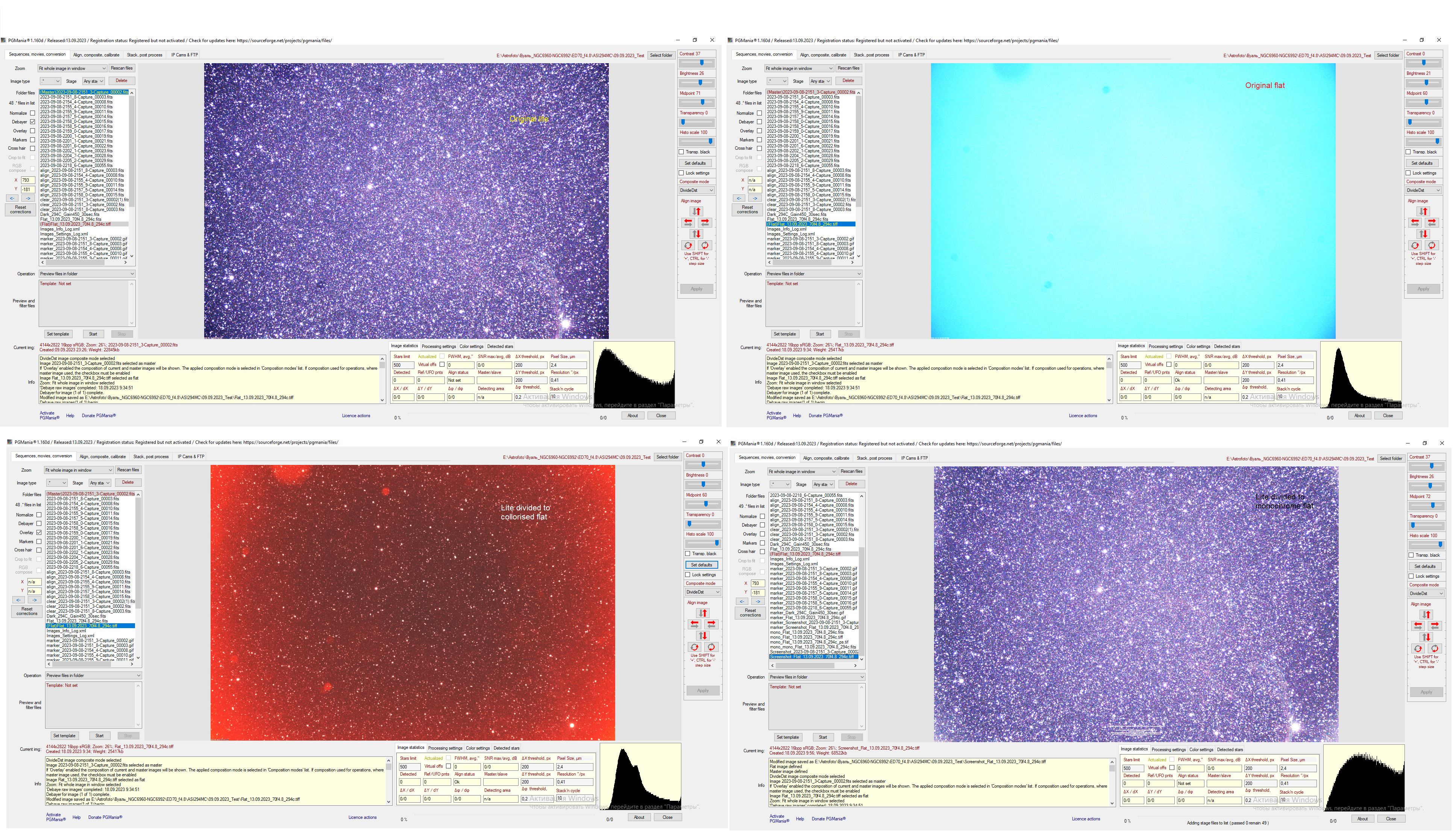
Теперь, когда мы подготовили истинно монохромный флэт, мы можем сбросить с лайта признак мастера, задать через меню подготовленные ранее суммы как Dark и Flat, включить Overlay и выбрать текущим файлом лайт.
И мы сможем наглядно убедиться, что наш лайт будет очищен от горячих пикселей и неравномерности пропускания в оптическом тракте.
Следует понимать, что при этом мы делаем виртуальную очистку лайта в режиме превью. С самим лайтом при этом ничего не происходит.
Теперь мы можем запустить штатную шаблонную операцию по очистке лайтов с заданными дарком и флэтом.
Эта операция вычтет из выбранных лайтов дарк и поделит на флэт. В результате мы получим очищенную серию лайтов с префиксом "сlear_".
При этом операция очистки создаст новые очищенные лайты и запишет их на диск.
Как это сделать?
Выбираете созданный ранее файл с суммой дарков и через контексное меню "Set dark" назначаете его как Dark.
При этом файл в списке будет отмечен префиксом "(Dark)".
Также поступаем с флэтом. Создаем для него сумму и задаем ее как Flat через контестное меню.
Важно! Вы можете не использовать флэт, а использовать только дарк или использовать только флэт без дарка, или и то и другое вместе.
Далее выбираете исходные лайты, которые будете очищать и задаете операцию "Substract dark and flat".
Нажимаете "Start" и программа последовательно обработает все выделенные файлы.
При этом исходные файлы останутся без изменений, а программа создаст новые очищенные файлы с префиксом "clear_".
Важно! Вы можете выполнять эту операцию как на уже выровненных (виртуально) исходных лайтах, так и до их выравнивания.
Лучше делать операцию очистки на уже выровненных лайтах. Почему?
Потому что для выровненных лайтов будут вычислены офсеты, операция очистки их унаследует и передаст дальше по цепочке.
При этом очищенные файлы попадут в stage "cleared" и будут отличаться от исходных лайтов именем файла.
Если сделать именно так, у вас будут такие stage: исходные лайты, они же выровненные виртуально -> очищенные лайты, т.е. всего 2 stage.
Если сделать иначе, у вас будет на один stage больше: исходные -> очищенные -> выровненные, т.е. 3 stage.
Принципиальной разницы как это делать нет, дело только в логике и последовательности обработки серии снимков.
Если вы сначала очистите лайты, а потом выровняете их, вы эту логику нарушите и можете запутаться, что откуда растет.
Кроме того, вам понадобится передать в уже очищенные лайты вычисленные на последующих стадиях офсеты, а это может вызвать некоторые трудности.
И самое неприятное в такой ситуации, вам придется вручную отфильтровать выровненные и очищенные лайты от невыровненных, что очень трудоемко и затратно при большом количестве лайтов.
Поэтому отнеситесь с максимальным вниманием к тому что здесь написано: сначала выравниваем лайты, потом применяем к ним очистку дарком и флэтом.
Важно, чтобы лайты до операции очистки флэтом и дарком не подвергались никаким деформациям (сдвиги и повороты) и дебайеризации.
Если все делать последовательно, при применении дарков и флэтов офсеты будут передаваться в новые очищенные файлы по наследству.
Еще один момент важный для понимания. Вы можете применять дарк и флэт и во время превью, не выполняя шаблонную операции очистки.
При этом должны быть заданы Dark или
Flat(или оба) и (это важно!) должен быть выключен (сброшен) мастер и включен(!) флаг Overlay.
Если мастер включен и флаг Overlay тоже включен, дарк и флэт на превью будут проигнорированы и будет строиться обычная композиция мастера с текущим файлом.
Это относится только к превью. Во время выполнения шаблонной операции очистки это не важно. В ней мастер и флаг Overlay игнорируются.
На диск очищенные лайты запишутся только в результате выполнения шаблонной операции очистки.
Виртуальная очистка на превью делается только в оперативной памяти, но она не сохраняет файлы на диск.
Обработка цветных изображенийВ общем подходов и вариаций конвейера обработки может быть несколько, в зависимости от ваших намерений и владения вопросом.
Можно вести обработку с разложением на каналы, можно без разложения.
Можно делать предварительную очистку дарками и флэтами, можно ее пропустить.
Тоже самое относится к калибровке. Можно делать ее, можно пропустить.
Можно включить в калибровку выделение и компенсацию дарков и биас, можно не включать.
Все определяется вашими запросами и потребностями программы на конкретном этапе обработки.
В целом, более сложный алгоритм обработки дает максимальные результаты по качеству, шумам.
Но не всегда и необязательно.
Правильная последовательность обработки всегда обеспечивает корректную цветопередачу.
В принципе схемы обоих конвейеров идентичны, но разложение на каналы дает преимущества в микшировании цвета.
Например, при использовании узкополосных снимков, подмешиваемых в r,g,b каналы.
Сначала приведем более простой вариант обработки, без разложения на r,g,b каналы.
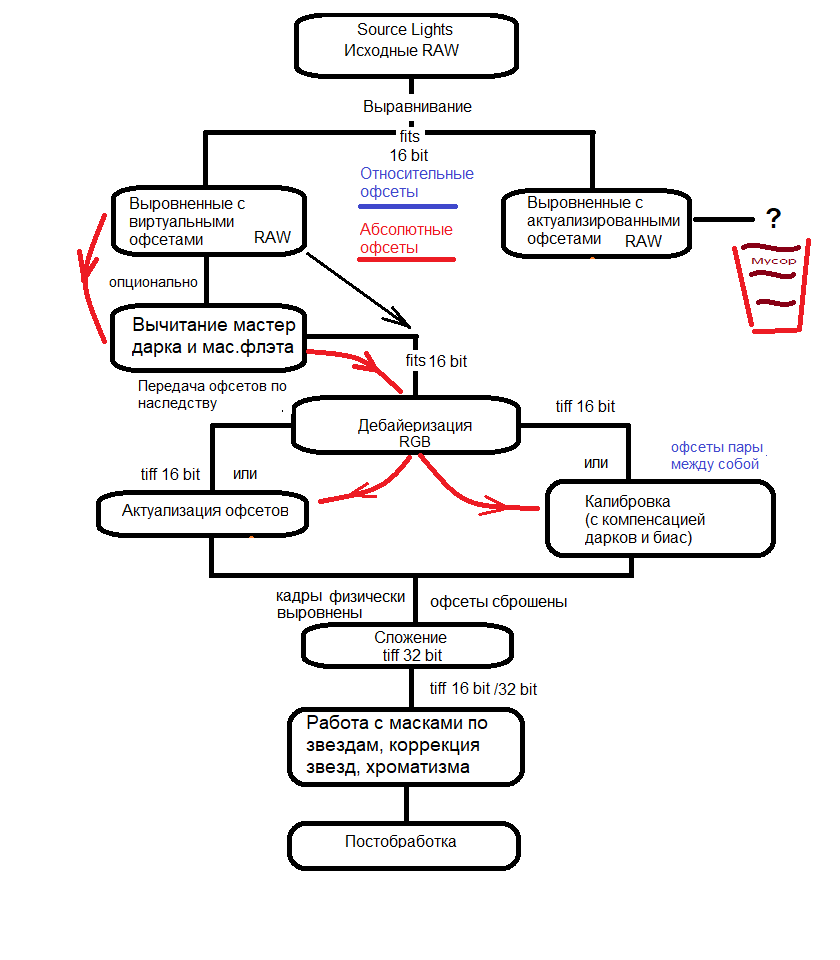
Для обработки изображений с цветных камер по упрощенной схеме рекомендуется такая последовательность действий:
1. Подготовка мастер дарка и мастер флэта. Очистка исходных файлов мастер дарком и мастер флэтом. Делается по необходимости как для цветных, так и чб камер
2. Выравнивание серии по общему мастер кадру
3. Дебайеризация первичных(!) выровненных снимков с сохранением их на диске
4. либо Актуализация офсетов через контестное меню
4. либо Калибровка выровненых RGB снимков. Опционально с компенсацией дарков и биас.
5. Сложение суммы
6. Настройка гистограммы и баланса белого для RGB суммы
Далее описан более трудоемкий процесс, включающий в себя разложение на r,g,b каналы.
Объем работы и количество файлов при этом в 3 раза больше.
1. Подготовка мастер дарка и мастер флэта. Очистка исходных файлов мастер дарком и мастер флэтом. Делается по необходимости как для цветных, так и чб камер
2. Выравнивание серии по общему мастер кадру
3. Дебайеризация первичных(!) выровненных снимков с сохранением их на диске
4. Разделение дебайеризированных снимков на RGB каналы
5. Поканальная калибровка полученных ч/б каналов
6. Сложение поканальных сумм
7. Очистка канальных сумм от артефактов и выравнивание яркости в каналах
8. Создание RGB композиции из отдельных RGB каналов, выравнивание каналов в RGB композиции, настройка гистограммы каналов и сведение баланса белого для RGB композиции
9. Экспорт результирущего цветного снимка в цветной tiff
Важно! Различные этапы обработки следует выполнять с разной разрядностью.
Разрядность задается в настройках на панели Processing settings.
Точкой раздела здесь служит операция дебайеризации. Операции до нее и сама она должны выполняться в исходной разрядности (как снято).
В противном случае вместо звезд вы получите непонятно что (нечно невменяемое). См. ниже раздел про дебайеризацию.
При сложении разрядность суммы растет, и чтобы не получить выход суммы за пределы ДД следует перейти на обработку в 32 разрядах.
После сведения RGB композиции и перехода к постобработке можно снова перейти на обработку в 16 бит, по желанию.
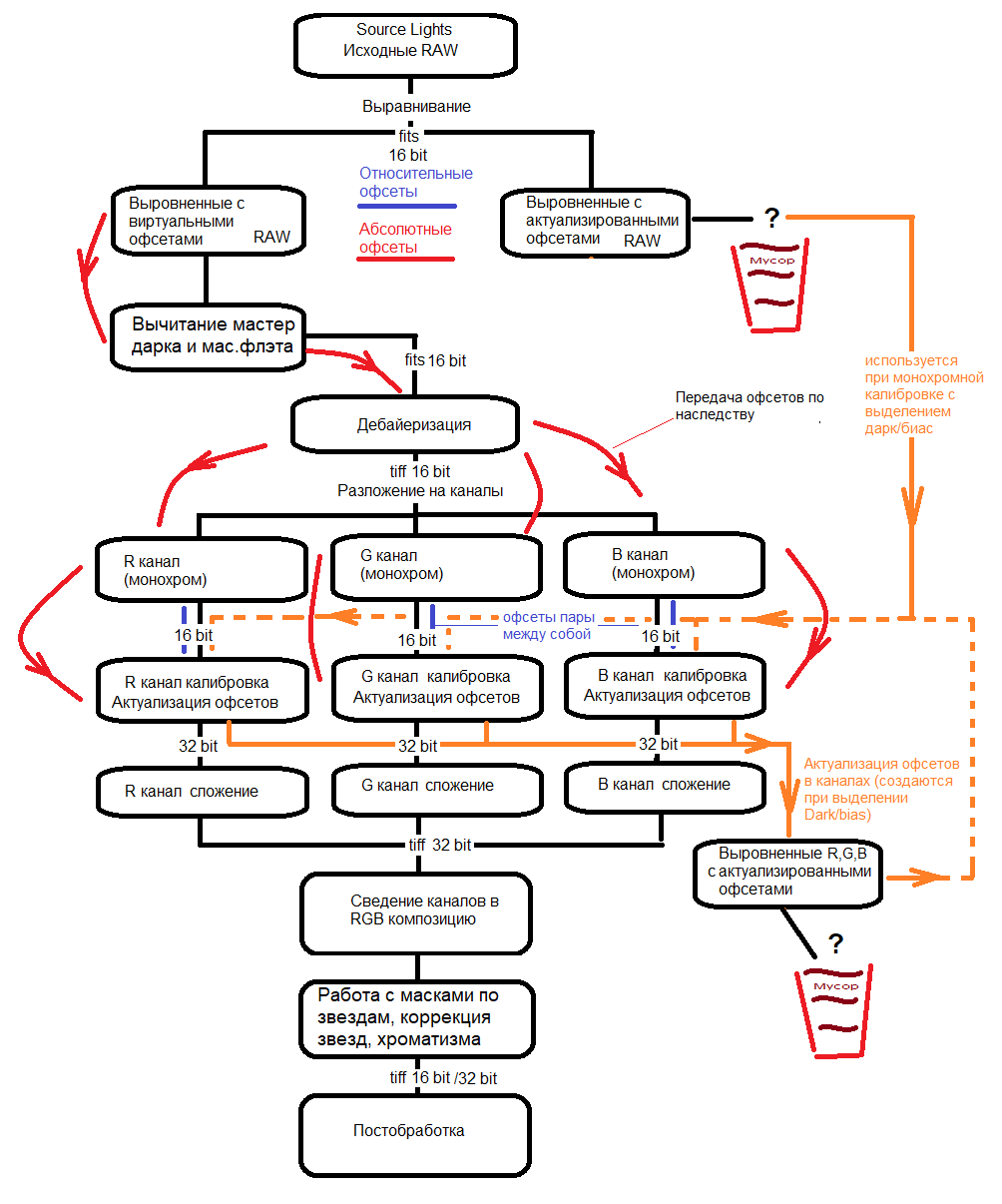
Ниже будут подробно описаны все этапы данной операции. Данная технология обеспечивает гарантированный и качественный результат. Но она не самая простая для понимания и достаточно трудоемкая.
Кроме нее можно выполнять обработку и по альтернативным и упрощенным технологиям, которые также будут представлены ниже. Результат может оказаться хуже или лучше в зависимости от исходных кадров.
Альтернативные технологии не гарантируют сохранение исходного цвета при калибровке.
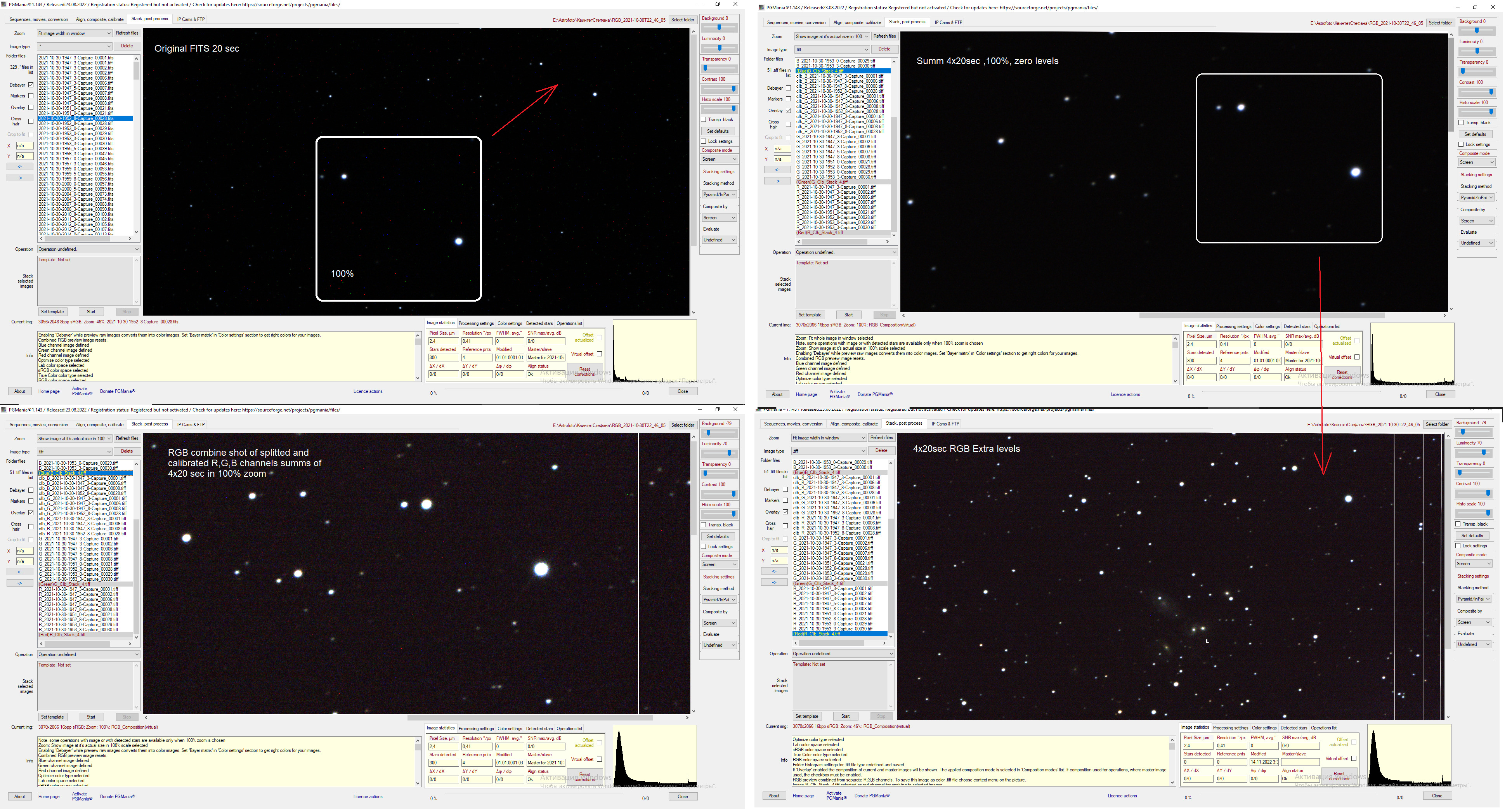 Описание принципов выравнивания снимков
Описание принципов выравнивания снимковPGMania предлагает несколько способов выравнивания снимков. Во всех случаях выравнивание происходит относительно заданного мастер снимка.
Все алгоритмы разработаны автором PGMania и охраняются авторскими правами.
1. Ручное выравниваниеОсуществляется перемещением выравниваемого снимка кнопками перемещений и поворота на панели перемещений.
Панель перемещений становится доступна после задания мастер снимка и если выбрана операция, в которой используется ручное совмещение изображений, например "Composition with master".
Для ручного выравнивания надо выбрать режим наложения снимков. Удобно использовать режим наложения "Difference". Он хорошо показывает разницу в расположении звезд на текущем снимке и на мастере.
Офсеты сохранятся в XML файле в выбранной папке. Для текущего снимка при перемещении и повороте офсеты отображаются в соответствующих полях на вкладке "Image statistics".
Чтобы сохранить результаты выравнивания в новом файле на диске, выберите в контекстном меню списка файлов опцию "Apply corrections and actualize offsets".
В этом случае будет создан новый файл, совмещенный с мастером, при этом его офсеты не будут сброшены в ноль, но они будут актуализированы.
Т.е. файл будет физически совмещенс мастером.
Если не выполнять опцию "Apply corrections and actualize offsets", для текущего файла коррекция будет сохранена только в XML и офсеты для текущего файла будут виртуальными.
Независимо от того, какая операция выранивания выполнялась над снимками, в случае ее успешного выполнения снимок довольно точно совмещается с мастер снимком.
Для просмотра и контроля полученных смещений и качества совмещения служит чекбокс "Overlay" на левой панели.
Если он включен, то показывается комбинация мастер снимка с текущим (выравниваемым или выровненным) снимком и они должны совпадать.
Если он выключен, то комбинация мастер снимка и текущего снимка не выполняется и показывается только выбранный в списке текущий файл.
В операции автоматического выравнивания для исходных изображений списка вычисляются офсеты. Сами исходные изображения при этом никак не изменяются.
Для них офсеты являются и остаются виртуальными. На панели "Image statistics" есть чекбокс "Virtual offsets". Для просмотра и коррекции виртуальных офсетов он должен быть включен.
Если он выключен, смещений для выбранного в списке исходного файла вы не увидите.
Чтобы увидеть смещения на исходном файле, задайте мастер файл и включите чекбокс "Virtual offsets".
Если офсеты для файла актуализированы, для него при наложении на мастер чекбокс "Virtual offsets" надо выключить. В противном случае вы увидите некорректно совмещенные изображения.
2. Выравнивание алгоритмами автодетекцииВ этом случае задается мастер файл, а остальные файлы в списке выравниваются по нему.
Успех операции зависит от качества исходных файлов. Алгоритм хорошо и устойчиво работает на контрастных снимках с умеренным количеством определяемых звезд.
Звезды не должны проваливаться в пиксель и не должны быть распухшими или искаженными.
Эти факторы снижают точность выравнивания. Выбор опорных звезд алгоритмом выполняется автоматически.
Коррекция гистограммы снимков также влияет на определение звезд алгоритмом автодетекции.
Вы можете включить чекбокс нормализации при детектировании "Normalize on detect", находящийся на панели "Ptocessing settings".
Если он включен, при детектировании производится автоматическая нормализация изображения, т.е. растяжение гистограммы.
При этом выставленные вручную настройки гистограммы будут проигнорированы.
При определении звезд программой, при необходимости, создается временный промежуточный файл в формате .png и к нему применются операции нормализацции и шумоподавления.
Далее ищутся совпадающие последовательности звезд и если они найдены, вычисляются офсеты и производится выравнивание.
Данный алгоритм работает относительно быстро, дает качество совмещения снимков в тысячные доли пикселя при высоком проценте удачных совмещений.
3. Выравнивание по референсным точкамАлгоритм является достаточно точным и производительным и используется в т.ч. и в ручном режиме. Автоматическое выравнивание также использует его как часть более общего процесса.
Алгоритм работает по 4-м референсным точкам. При ручном выравнивании референсные точки вручную задаются на мастер снимке для уверенно определяемых на всей серии снимков одних и тех же звезд.
Если на выравниваемом снимке какая-то звезда, являющаяся базовой для референсной точки не определяется.
Эту "звезду" можно "определить" вручную, кликнув по ее центру и выбрав в контекстном меню на изображении пункт "Add new star to coordinates".
При этом звезда отобразится маркером в белом круге, после чего на ней можно будет поставить референсную точку.
При автоматическом выравнивании программа сама задает референсные точки для каждшл цикла вычисления совпадений.
Выравнивание серии снимков по референсным точкам сводится к двум базовым операциям:
а) задание референсных точек на серии снимков. Итогом должны быть 4 одинаково заданные референсные точки на каждом снимке.
Это можно сделать как вручную, так и автоматически, выбрав операцию "Find reference points for images".
Программа попытается найти и задать эти референсные точки на всех снимках серии.
б) выравнивание по референсным точкам.
Вы можете произвести коррекцию оффсетов независимо оттого, каким способом делалось выравнивание снимков.
После выравнивания снимки будут содержать офсеты, вычисленные относительно общего мастер снимка.
Эти офсеты будут передаваться по стадиям обработки и использоваться в операции калибровки снимков.
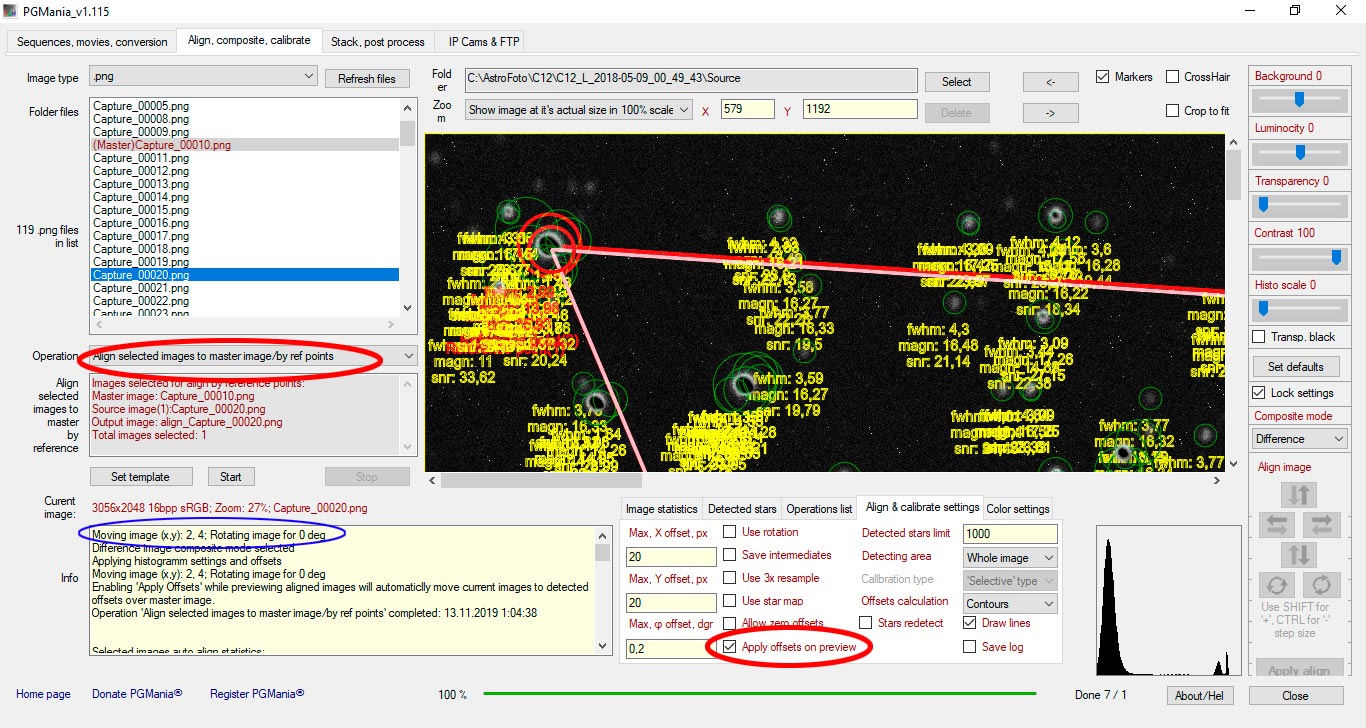 Работа с офсетами. Общие понятия и особенности
Работа с офсетами. Общие понятия и особенностиПри автоматическом или ручном выравнивании изображение смещается относительно заданного мастер снимка по осям координат X,Y и поворачивается на угол φ.
Эти смещения запоминаются в параметрах изображения (в xml файле) и в дальнейшем используются в разных операциях.
Данный XML файл создается в каждой папке с изображениями, открытой в программе и выполняет функции базы данных, хранящей служебную информацию о файлах, операциях, найденных звездах и пр.
От понимания как работают офсеты во многом зависит успешность ваших действий с изображениями в программе.
Во-первых, офсеты всегда задаются относительно какого-либо мастер изображения, потому что смещаться можно только относительно чего-то.
Невозможно смещаться не имея точки отсчета.
Такой точкой отсчета является мастер изображение.
Однако, тут надо понимать, что мастером мы можем назначить любое изображение, а офсеты в текущем изображеннии хранят смещения только относительно какого-то одного, определенного изображения.
Что имеется ввиду? Допустим, в текущем изображении A, с которым мы работаем, заданы офсеты относительно изображения B.
Например, для А заданы смещения X1,Y1,φ1, и эти изображения A и B были совмещены.
Допустим, вы выровняли пару снимков A и B.
При включенном чекбоксе "Virtual offsets" (применение офсетов при просмотре), исходное выравниваемое изображение A совместится с изображением B(мастер).
При выключенном чекбоксе A не будет совмещено с B. Изображение A виртуально выровнено относительно B. При операции выравнивания из A будет создано новое изображение C.
Оно тоже будет выровнено относительно B, но уже не виртуально, а физически.
Для изображения C чекбокс "Virtual offsets" будет иметь обратный эффект, т.е. для совмещения изображения C с изображением B он должен быть выключен.
В обоих выровненных изображениях A и C будут записаны одинаковые оффсеты относительно B.
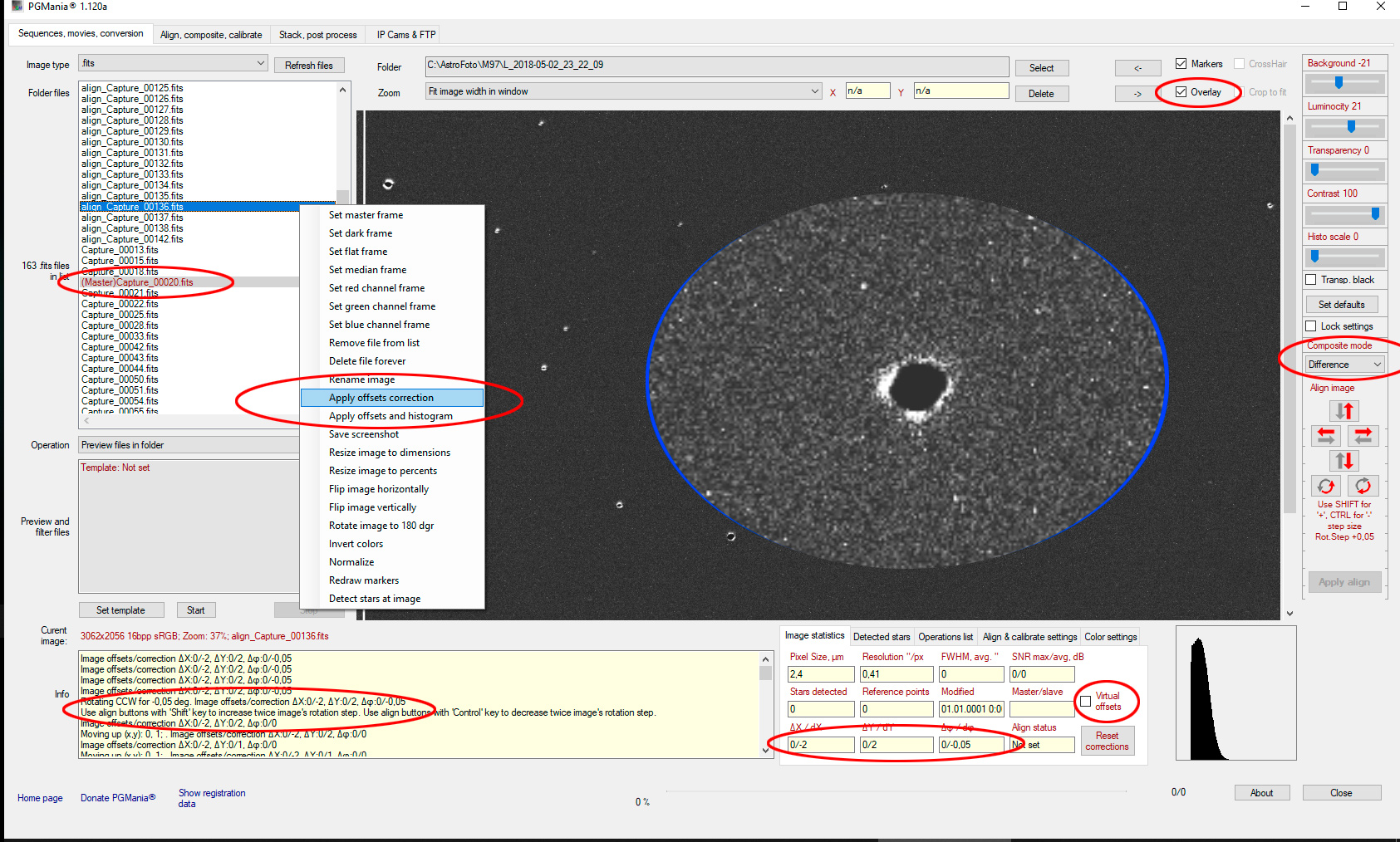
Чтобы увидеть наяву совмещение изображений, нужно задать "мастером" изображение B, выбрать исходное изображение A или С в списке и не забыть включить чекбокс "Overlay" (наложение).
Картинки А и B совместятся на экране.
B и С тоже совместятся на экране, но они также совмещены и физически, т.е. в С мы имеем физически смещенное изображение относительно B и смещения для C сохранены на диске, т.е. актуализированы.
Представим ситуацию, что A и B совместились недостаточно точно. Мы можем поправить смещения, внеся ручную коррекцию в оффсеты. Мы можем это сделать как для A, так и для C.
При этом мы смещаем или поворачиваем A или C на дополнительные значения. Этим мы вносим коррекцию в ранее вычисленные оффсеты.
При этом ранее вычисленные оффсеты остаются неизменными, но к ним добавляется коррекция.
Коррекция хранится отдельно от оффсетов для каждого изображения и мы можем сколько угодно ее менять и экспериментировать с совмещением снимков.
Чтобы актуализировать оффсеты и внесенную в них коррецию, надо сохранить текущие смещения, применив опцию "Apply offset correction" в контекстном меню списка файлов для выбранного изображения.
При этом изображение будет физически смещено на значения внесенной в оффсеты коррекции.
Суммарные оффсеты снимка при этом изменятся на значение внесенной коррекции, а смещенное изображение будет сохранено в новом файле.
Его оффсеты будут содержать суммарные смещения с учетом коррекции, а сама коррекция для нового изображения обнулится.
Т.е. оффсеты будут актуализированы, а коррекция будет сброшена, при этом в изображении появятся новые оффсеты(суммарные).
Если мы выберем в списке новое сохраненное изображение с актуализированными оффсетами, оно тоже окажется совмещенным с мастер изображением B.
Поясним сказанное еще раз. Изображение A имеет "виртуальные" офсеты относительно B. Изображение C физически совмещено с B.
Виртуальные офсеты отличаются от актуализированных тем, что они только вычислены для изображения, но еще не применены.
Как только мы применяем опцию "Apply offset correction", мы актуализируем офсеты и коррекцию, при этом физически сдвигаем или
поворачиваем изображение.
Для чего нужно сохранять оффсеты в новом изображении? Рассмотрим 5 актуальных случаев.
1. Выравнивание.
Мы задали мастер и серию выравниваемых снимков. Запустили операцию и получили виртуальные смещения для снимков серии относительно мастера.
Эти смещения запишутся в исходные файлы и во вновь созданные в результате операции файлы "align_".
2. Ручное выравнивание.
На некоторых снимках мы хотим вручную откорректировать вычисленные смещения относительно мастера. При этом изменяются виртуальные офсеты у снимков. Мы добавляем к оффсетам коррекцию.
3. Сложение снимков.
При сложении никаких смещений и выравниваний не делается. Снимки будут сложены в том виде, в каком они физически представлены на диске.
Это значит, что перед сложением все снимки серии должны иметь актуализированные смещения относительно мастера, т.к. их виртуальные смещения и коррекции при сложении будут проигнорированы.
4. Калибровка заранее выровненных снимков.
Это более сложный случай. В PGMania калибровка производится попарно и всегда только над парой снимков. т.е. серия разбивается на пары, и в "элементарном" процессе калибровки участвуют 2 снимка.
Наши снимки выровнены относительно какого-то общего мастера и каждый из них имеет заданные офсеты по отношению к общему мастеру серии.
При калибровке пары изображения должны быть или уже выровнены или выравниваются в процессе калибровки, и смещения для них задаются внутри конкретной пары калибруемых снимков, а не относительно общего мастера.
Например, для пары снимков A и D заданы виртуальные смещения Xab,Yab,φab, для D Xdb,Ydb,φdb относительно мастера B.
При калибровке пары вычисляется новый виртуальный офсет Xda = Xab-Xdb,Yda = Yab-Ydb, φda = φab-φdb для снимка A относительно снимка D, при этом пара совмещается по общему мастеру В.
Пара A и D будет откалибрована относительно D, т.к. он будет принят за мастер в паре и его смещения будут считаться базовыми или нулевыми.
Виртуальные смещения в операциях на всех этапах сохраняются в настройках изображения.
Актулизируются смещения в операциях автоматического выравнивания, калибровки и при выборе операции "Apply offset correction".
Актуализация виртуальных оффсетов и коррекции необходима для сложения изображений и делается перед ним.
5. Калибровка цветных изображений.
При калибровке цветных изображений недебайеризированные снимки сначала выравниваются виртуально, при этом вычисляются их офсеты и запоминаются.
После этого raw снимки раскладываются на RGB каналы.
Вычисленные ранее для исходного изображения офсеты "передаются" во вновь созданные изображения цветовых RGB каналов для их последующей поканальной калибровки операцией "Calibrate aligned images".
При этом сами изображения на предыдущих этапах не изменялись.
Данные механизмы очень важны для осмысленной, последовательной и правильной обработки астрономических изображений. Уделите им особое внимание.
Актуализация офсетовАктуализация офсетов работает в двух режимах. Выбор режима задается флагом "Virtual offset" на панели "Image statistics".
Если флаг виртуальных офсетов включен, к снимку применяются офсеты + коррекция.
Т.е. созданный при актуализации офсетов файл с префиксом align_ будет содержать новый оффсет + ручную коррекцию.
Если флаг виртуальных офсетов вЫключен, к снимку применяется только коррекция оффсетов на величину внесенных в них поправок(смещения и поворот).
Т.е. созданный при актуализации офсетов файл с префиксом align_ будет содержать исходные оффсеты + внесенную в них коррекцию.
При актуализации офсетов программа создает файл с префиксом align_, если он еще не был создан.
Это можно делать как через контекстное меню, так и при выполнении некоторых операций автоматически.
Например, этот файл создается при калибровке, если используется компенсация дарков.
Через контекстное меню актуализацию офсетов можно выполнить сразу над списком файлов, выделив среди них нужные.
Если файл с префиксом align_ уже существует, он перезаписывается с тем же именем без присваивания суффикса с цифровым индексом, наподобие (1).
Файл с актуализированными офсетами будет содержать включенный флаг "Actualized" на панели "Image statistics".
Для файла с виртуальными офсетами флаг "Actualized" на панели "Image statistics" будет выключен.
Однако возможны редкие ситуации когда этот флаг не покажет актуального состояния виртуальных или актуализированных офсетов.
В таком случае, чтобы убедиться, актуализированы офсеты или нет, включите наложение с мастером и посмотрите при каком состоянии флага "Virtual offset" изображения совпадают.
Понятно, что для файла офсеты должны быть уже вычислены и отличаться от нулевых значений.
Совпадение или расхождение в совмещении изображений удобно оценивать с наложением Difference.
Но можно и в любом другом, если в нем это делать удобно.
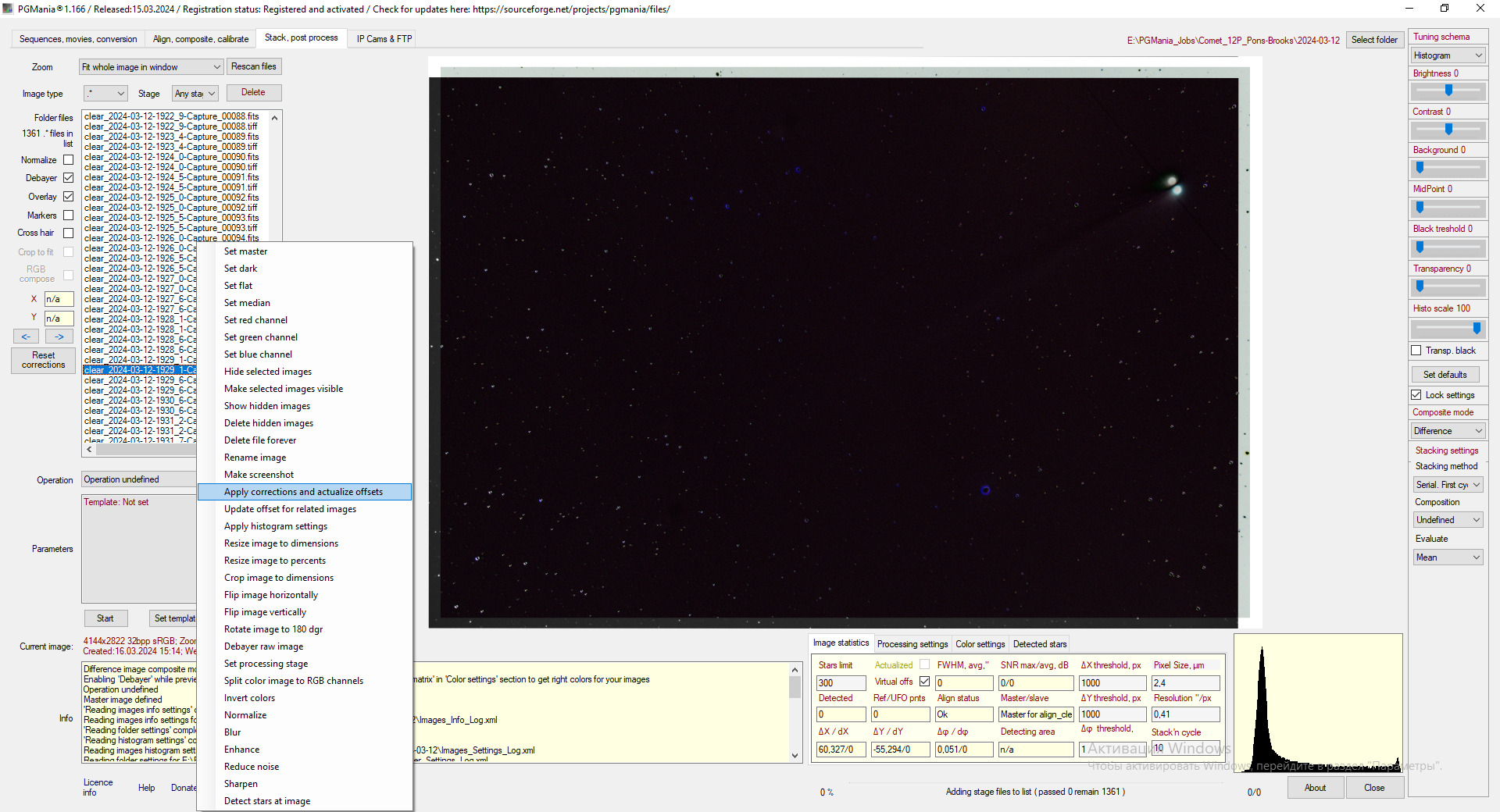 Обновление офсетов для связанных файлов
Обновление офсетов для связанных файловВ версии 1.126 в меню добавлена опция "Update offset for related images". Данная опция обновляет скорректированные офсеты для всех связанных имен файлов.
Например, при автоматическом выравнивании файла 2021-08-27-2241_2-Capture_00004.fits был создан выровненный файл align_2021-08-27-2241_2-Capture_00004.fits, для которого были вычислены офсеты.
Эти офсеты пропишутся в исходный файл 2021-08-27-2241_2-Capture_00004.fits. При этом для исходного файла они окажутся виртуальными, т.к. сам файл при выравнивании никак не изменился.
Предположим, нам не понравилось выравнивание и мы внесли в вычисленные офсеты коррекцию.
Например немного сдвинули и повернули картинку файла align_2021-08-27-2241_2-Capture_00004.fits относителльно мастера.
Далее, на файле align_2021-08-27-2241_2-Capture_00004.fits мы актуализируем офсеты, т.е. реально смещаем и поворачиваем его на величину внесенной коррекцию, а саму коррекцию обнуляем.
Нам надо, чтобы в исходный файл 2021-08-27-2241_2-Capture_00004.fits, и в другие связанные с ним файлы также попали внесенные в офсеты изменения.
Это могут быть дебайеризированные файлы, файлы R,G,B каналов и пр.
Для этого и служит опция "Update offset for related images". При актуализации офсетов она вызывается автоматически. Также ее можно вызвать принудительно, через меню.
Опция отрабатывает для всех файлов, содержащих в имени файла имя исходного файла, в данном случае это 2021-08-27-2241_2-Capture_00004.fits
Ручное выравнивание и композиция файловПрограмма предлагает возможности как для ручного выравнивания снимков, так и автоматическое.
Ручное выравнивание и композиция файловВыберите вкладку "Align, composite, calibrate" и в списке операций выберите операцию "Composition with master".
В списке файлов выберите кадр, который будет опорным кадром.
Кликните правой кнопкой мыши на выбранном кадре и в открывшемся контекстном меню выберите пункт "Set master".
Выбранный файл будет подсвечиваться в списке, а в его имени появится префикс "(master)".
Теперь, выбирая любой файл из списка вы можете смещать и вращать его до полного совмещения с опорным кадром.
Шаг смещения по умолчанию равен 1 px, угол поворота по умолчанию равен 0,05 градуса.
Нажатие кнопки Shift совместно с кнопкой перемещения или поворота увеличивает шаг вдвое.
Нажатие кнопки Ctr совместно с кнопкой перемещения или поворота уменьшает шаг вдвое.
Минимальный шаг перемещения равен 1 px. Минималь
ный угол поворота может быть любым.
Точность заданного угла поворота снимка округляется до 0,0001.
Текущий шаг угла поворота отображается на панели перемещений, под кноками сдвига и поворота.
Текущие смещения снимка и его результирующие оффсеты отображаются в окне "Info".
Кроме этого результирующие оффсеты отображаются в полях оффсета на панели "Image statistics".
Таким образом, можно достичь полного совмещения кадров с высокой точностью.
В контекстном меню можно назначить мастер фреймом другой файл или выключить его.
Важно! Панель с кнопками выравнивания и поворота становится активной и доступной только после назначения какого-либо кадра мастер фреймом.
Для более точного совмещения масштаб отображения желательно выбрать 100%.
С выключенным или не заданным мастер файлом выравнивание и сохранение выровненного изображения невозможны.
В выпадающем списке режимов наложения выберите требуемый режим, например "Screen", "Difference" или другой.
Изображение на экране будет содержать композицию (наложение) выбранного файла на мастер фрейм.
Заданные смещения сохраняются в параметрах снимка в XML файле в текущей папке с изображениями.
На исходных файлах эти смещения будут считаться виртуальными, пока не будет выполнена опция "Actualize offsets", при которой они будут актуализированы.
В операции выравнивания актуализация офсетов производится автоматически. При этом создается новый физически выровненный с мастером файл с актуализированными офсетами.
Актуализация оффсетов всегда приводит к созданию нового файла, если его не существует в папке, физически смещенного и повернутого относительно мастера.
Если этот файл с актуализированными офсетами есть, создается новый файл с индексом (1),(2) и его офсеты перезаписываются.
При этом оффсеты на актуализированном файле не будут сброшены в ноль, но будут содержать сумму исходных смещений + внесенную вручную коррекцию.
Офсеты и коррекция на актуализированном файле суммируются. Сама коррекция при этом сбрасывается в ноль.
Файл с актуализированными офсетами будет отмечен флагом Actualized на панели Image statistics. Вас не должно смущать наличие офсетов на актуализированном файле.
Офсеты передаются от одной стадии обработки в другую по наследству и нужны программе для последующих операций, в частности для калибровки.
Наложение файлов на экране и внесение коррекции в офсеты текущего файла можно сделать выбрав шаблонную операцию "Composition with master" и режим наложения в списке "Composite mode".
Физическое наложение двух файлов и создание нового файла с их композицией можно выполнить применив опцию "Make screenshot" в контекстном меню списка файлов.
Файл создается в той же папке и с тем же именем (по умолчанию), с префиксом "Screenshot_" и с конкатенацией имени текущего файла.
В обоих случаях включите флаг Overlay(!)
На результат совмещения снимков влияет смещение, задаваемое или вручную с помощью кнопок панели смещений или офсеты, вычисленные и прописанные в XML файде для обоих снимков.
В норме офсеты для мастер файла должны быть сброшены в ноль.
На результат совмещения также влияет флаг "Virtual offset"(!)
В конечном итоге, в обоих случаях в результирующий файл запишется результат наложения текущего снимка на мастер снимок.
Это будет композиция двух файлов с выбранным режимом наложения. То, что вы получите на экране, будет результатом совмещения двух ихображений.
В случае применения опции меню "Apply corrections and actualize offsets" в новом созданном файле смещения (они сохраняются в XML) не будут нулевыми, но само изображение будет физически совмещены с мастером.
В исходном файле, который смещался вручную относительно мастера, смещения будут сохранены в тех значениях, которые были получены перемещениями и поворотом снимка относительно мастера кнопками панели выравнивания.
Ручные манипуляции с смещениями сохраняются в коррекции. Автоматически вычисляемые смещения прописываются в офсетах. При наложении файлов учитываюся и те и другие.
При создании композиции, исходный файл будет автоматически смещен на значения оффсетов + коррекция. Тут так же влияет флаг "Virtual offset".
Если офсеты для файла не актулизированы, для совмещения картинок включите его. Если актуализированы - выключите. В противном случае изображения не совместятся как надо.
В операции "Composition with master" вносится только коррекция в текущие смещения.
При сохранении на диск в результате применения опции меню "Apply corrections and actualize offsets" файл с скорректироваными и актуализированными офсетами запишется в новый файл.
При этом исходный файл останется без изменений, изменятся только его виртуальные офсеты.
В прогамме присутствуют различные режимы наложения изображения на мастер фрейм. Режим наложения можно выбрать в списке "Composite mode".
Например, при ручном выравнивании эффективно помогает режим "Difference".
Режим наложения влияет только на отображение на экране и никак не влияет на содержимое самих файлов при выравнивании.
Для увеличения скорости обработки изображений и сокращения потребления ресурсов на медленных компьютерах предусмотрен чек-бокс "Crop to fit".
Он действует только при 100% масштабе. В режиме "кроп" отображается только центральная часть изображения в масштабе 100%, умещающаяся в текущее окно с изображением.
Уменьшение размеров этого окна способствует увеличению скорости, особенно при повороте изображения. На сам файл это никак не влияет и он не изменяется.
Автоматическое выравниваниеВыберите вкладку "Align, composite, calibrate" вверху формы, и в списке операций выберите операцию "Align images to master".
В списке файлов выберите кадр, который будет опорным кадром. Кликните правой кнопкой мыши на выбранном кадре и в открывшемся контекстном меню выберите пункт "Set master".
Выбранный файл будет подсвечиваться в списке. Теперь, выбирая любой файл из списка вы можете смещать и врашать его до полного совмещения с опорным кадром в автоматическом режиме.
В том же контекстном меню можно назначить мастер фреймом другой файл или выключить его.
Для повышения точности автоматического совмещения изображений можно воспользоваться чек-боксом "3x resample".
При этом на медленных компьютерах возможна заметная задержка при вычислении смещений и совмещении пары изображений.
Важно! Панель с кнопками выранивания и поворота активируется только при ручном выравнивании и совмещении в операции "Composition with master""
После задания шаблона с входными файлами нажмите кнопку "Start" и выровненные изображения сохранятcя на диске.
При сохранении исходный кадр остается без изменений, при этом создается новый файл в той же папке и с тем же именем, но с префиксом "Align_".
Например, если текущий файл "Current.pgm", то выровненный файл будет "Align_Current.pgm".
Задание референсных точек на изображенииРеференсные точки - это детектированные на снимке звезды, отмеченные специальным признаком.
Звезда, отмеченная как референсная точка, обозначается красным кружком.
Она содержит подпись с параметрами звезды, утолщенный круг обводки и порядковый номер референсной точки.
Референсные точки используются для совмещения изображений и для поиска одинаковых фрагментов (рисунков звезд) на разных изображениях.
Их можно задавать вручную при ручном выравнивании. При автоматическом выравнивании референсные точки задаются программой и не отображаются.
Количество референсных точек на снимке должно быть 4(четыре) - не меньше и не больше. В случае с кометой задается одна референсная точка (UFO)
Звезды, отмечаемые, как референсные точки, в общем случае должны представлять из себя трапецию ("псевдо-прямоугольник"). Необязательно выпуклую.
Они должны располагаться по
возможности на значительном расстоянии друг от друга (сотни или тысячи пикселей).
При этом, границы их расположения не должны выходить за границы фрагмента изображения на других выравниваемых снимках серии.
Иными словами, эти звезды должны присутствовать на всех обрабатываемых снимках серии и успешно детектироваться на них.
Для каждого отдельно выравниваемого снимка можно задавать свой набор референсных точек, равно как и задавать мастер снимок.
При этом набор референсных точек должен быть переопределен.
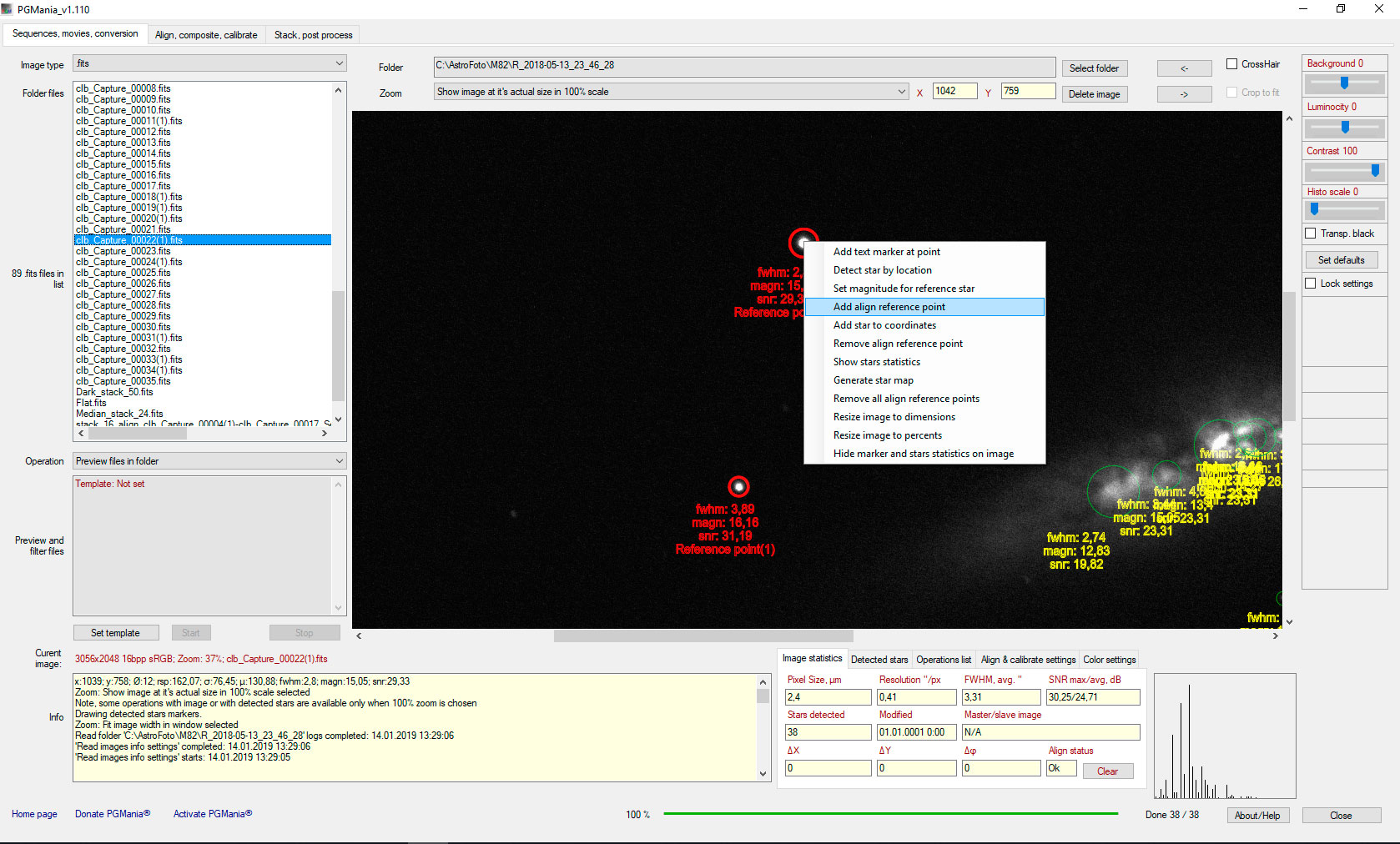
Для задания референсной точки надо выбрать звезду на изображении и в контекстном меню на поле изображения выбрать пункт "Add align reference point".
Референсные точки можно удалять по отдельности, выбрав в контекстном меню на поле изображения пункт "Remove align reference point".
Или удалить сразу все точки на изображении, выбрав в контекстном меню на поле изображения пункт "Remove all align reference points".
Порядок расположения референсных точек и их нумерация значения не имеют. Важны только их количество и координаты.
Поиск совпадающих референсных точек на серии изображенийВыберите вкладку "Align, composite, calibrate". Выберите базовое изображение, определите на нем звезды и задайте 4 референсные точки, как описано выше.
Сделайте это изображение мастер-картинкой. Для этого в контекстном меню списка файлов выберите пункт "Set master".
Выберите в списке файлов изображения, на которых вы хотите найти эти же 4 референсные точки и выделите эти изображения в списке (с использованием клавиши Shift или Ctrl).
Выберите операцию "Find reference points for selected images" и задайте шаблон операции, нажав кнопку "Set template".
При этом поле с шаблоном операции будет содержать список файлов, отобранных для выполнения операции.
Если все сделано правильно, нажмите "Start".
Важно! Данная операция, как и многие другие, работает с найденными программой звездами на снимках.
Старайтесь задать предел количества определяемых звезд (установка "Detected stars limit") минимально достаточным для выбранных снимков серии.
Звезды, которые программа будет искать в качестве совпадений, должны устойчиво определяться на всей серии и попадать в этот лимит.
Это можно проверить, проведя предварительное детектирование звезд на снимках серии.
Или уже в процессе выполнения операции поиска контрольных точек, сравнивая слой маркеров текущих изображений и слой маркеров мастер изображения.
Искомые звезды на рабочей паре изображений должны быть обведены кружками и детектироваться по клику мышкой на них.
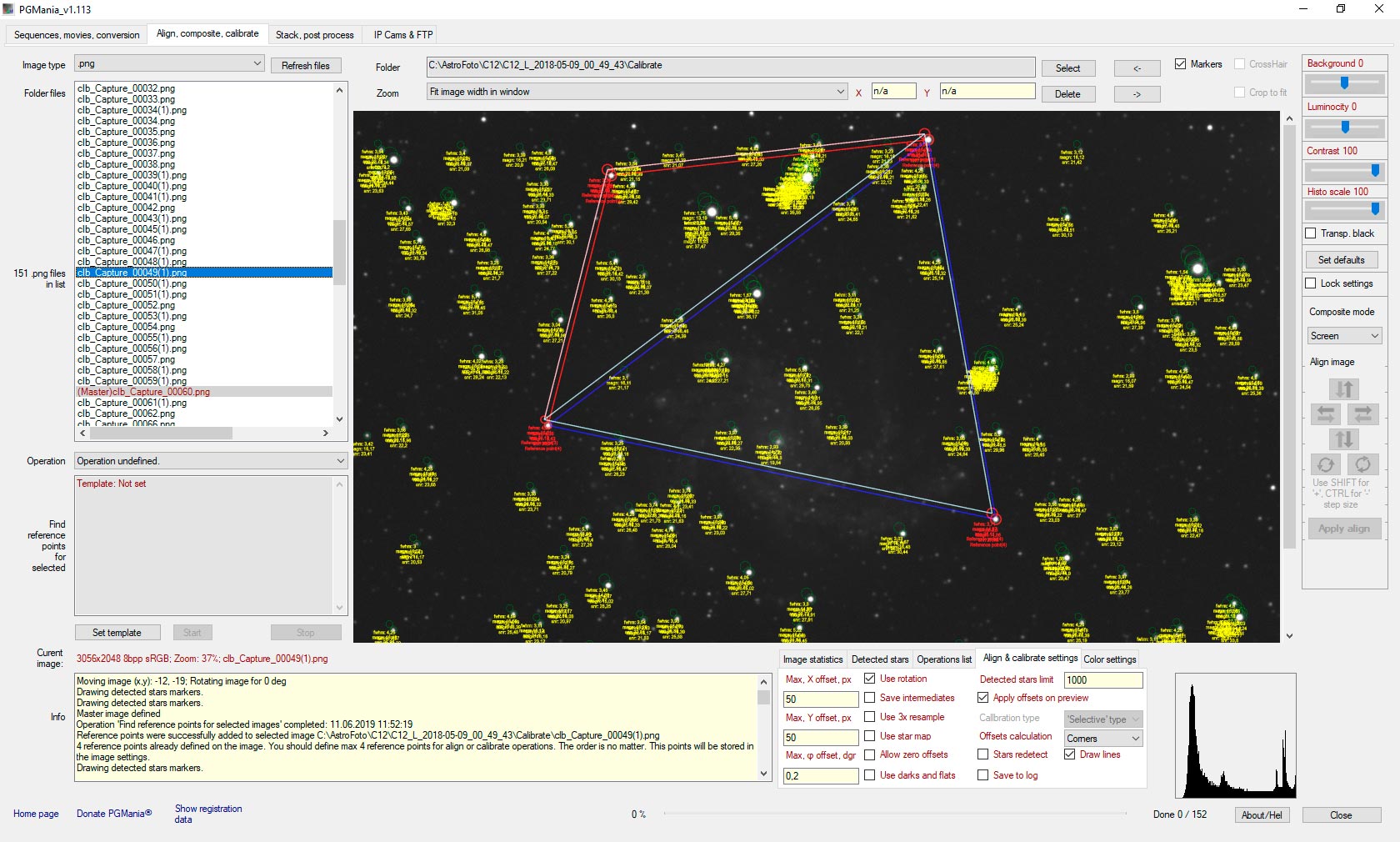
В примере ниже была предпринята попытка найти опорные звезды на 2-х снимках. В поле "Info" с логом операции будет выведена примерно такая информация (лог надо читать снизу вверх):
Как видно, операция прошла успешно и на обоих снимках опорные звезды были обнаружены.
Однако, не исключены ситуации, когда обнаружение не дает найти все 4 опорные звезды, их находится меньше (2 или 3) или вообще ничего не находится.
В этом случае есть 3 варианта дальнейших действий:
1. добавить недостающую опорную звезду вручную
- если эта звезда уже была детектирована, выберите ее на картинке и вызовите правой кнопкой мыши контестное меню на изображении, в нем выберите пункт "Add align reference point"
- если звезда еще не была детектирована или не определяется, выберите точку на экране с изображением звезды (ее центр), далее выберите контестное меню на изображении,
и в нем пункт "Add star to coordinates", далее задайте на этой "искуственно детектированной" звезде референсную точку.
2. задать другие референсные точки на мастер картинке (можно переопределить часть звезд)
3. растянуть гистограмму, включить флажок "Stars redetect" и повторить определение звезд или поиск опорных точек.
И попробовать еще раз, повторив операцию над теми же снимками. Каждое из перечисленных действий может помочь достичь желаемого результата.
Выравнивание последовательности изображенийОбщие принципы и замечания
Для беспроблемного выравнивания снимков желательно задать лимит по детектированным звездам в пределах ~300-500, а в настройках автодетекции выбрать средний диапазон размера звезд. Например от 8 до 12.
Тогда при детекции в заданный лимит попадут звезды с размером 8-12, остальные программа отбросит и нужно настроить уровень детекции.
По дефолту для детекции стоит порог 45. Посмотрите с вкл. маркерами детектированную картинку, нет ли на ней фантомов, т.е. ложных звезд.
Если фантомы есть, поднимите порог. Если звезд обнаруживается мало, снизьте его.
Во многом успешное выравнивание зависит от самого изображения. На результат влияет сэмплинг, искажения геометрии поля, аберрациии, контраст и пр.
На обычных снимках на типовом компьютере с 8 ядрами и 32 гб оперативной памяти программа решает снимок меньше чем за минуту, в среднем. Бывает что и быстрее.
Но на некоторых снимках может задуматься надолго. Обычно это говорит о том, что снимки проблемные.
Например с дисторсией и с большими смещениями. В таком случае программа не сможет найти совпадение по векторам между звездами.
Это может происходить из за наложений искажения поля на расстояния между звездами на разных снимках.
Так же важно, чтобы снимки были без дефектов смаза или потянутости звезд. Звезды должны быть круглыми и не должны проваливаться в пиксель.
Кроме того, большое влияние на результаты успешного выравнивания снимков оказывает разме
р области детектирования.
В целом можно говорить о том, что уменьшенная область детектирования может дать более устойчивые и быстрые результататы.
При этом надо понимать, что при использовании меньшей области детектирования точность выравнивания по краям снимка может пострадать.
Основной принцип при выборе области детектирования - она должна пересекаться на мастере и на выравниваемом по нему снимке.
Иными словами, звезды в области детектирования должны присутствовать на обоих снимках.
И напоследок, важно заранее оценить пределы допустимых смещений снимков и выставить их на панели "Image statistics".
При этом переопределенные лимиты будут заданы для всех снимков в папке.
Если заданные пределы малы, а реальные вычисленные смещения превосходят их, выравнивание не пройдет успешно.
При этом в инфо логе при выравнивании будет выведено сообщение о превышении лимитов, если оно будет обнаружено, а поле с превышенным лимитом при этом будет подкрашено красным фоном.
Если пределы заданы слишком большие, это может снизить точность выравнивания и замедлить процесс.
В общем, при выравнивании довольно часто приходится искать компромиссы и экпериментировать.
И в завершение.
Иногда проблемные снимки проще выровнять по вручную заданным опорным точкам, чем тратить время на решение головоломок.
По опорным точкам выравнивание делается быстро и просто, но надо вручную назначать совпадающие референсные точки на мастер снимке и на выравниваемых изображениях.
Определяете звезды, задаете на снимках 4 одинаковые референсные точки и делаете операцию выравнивание по референсным точкам. Операция так же шаблонная.
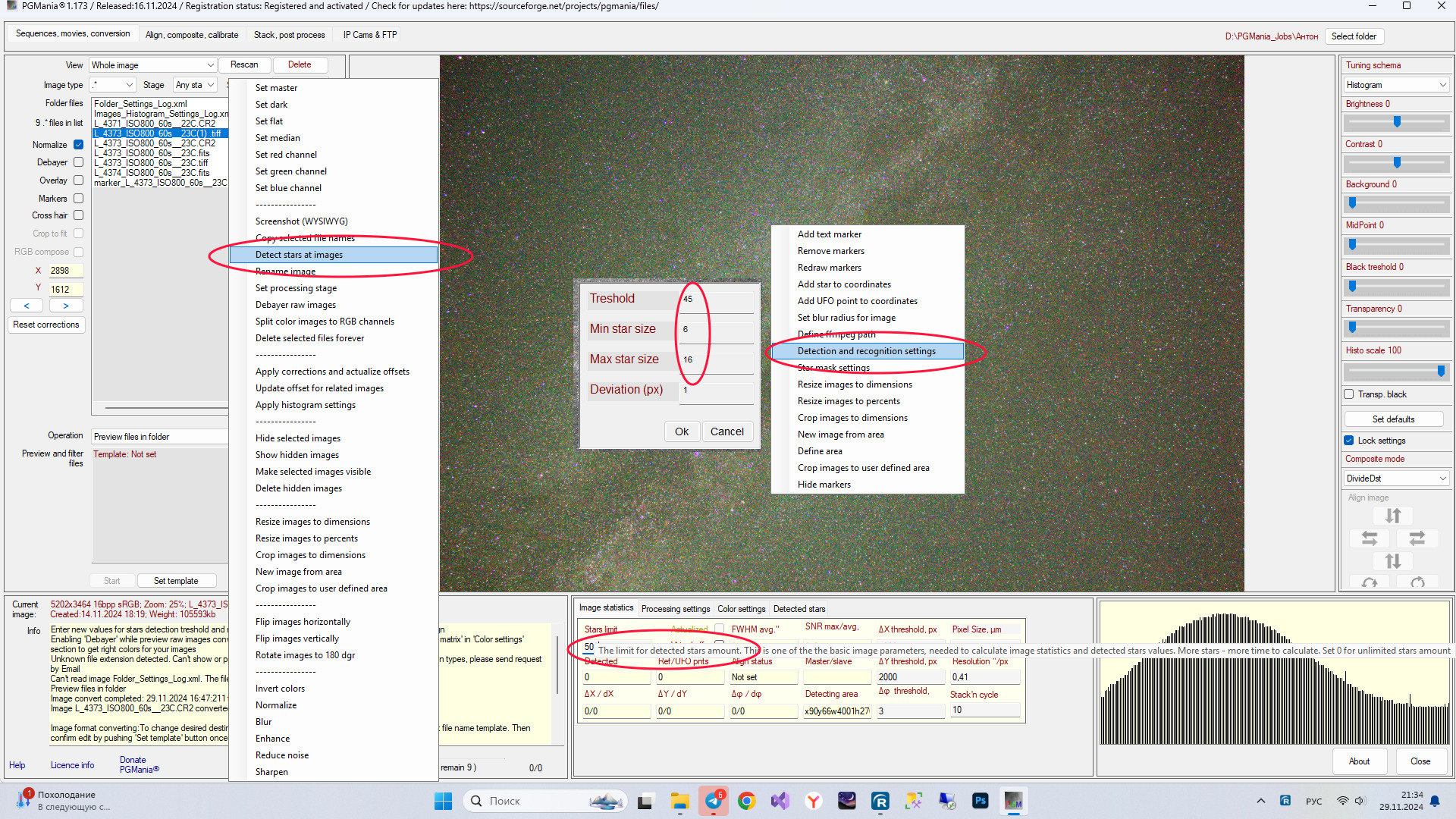
Выравнивание серии изображений в автоматическом режиме.
Выберите вкладку "Align, composite, calibrate" и операцию "Align images to master".
Выберите в списке одно из изображений и на нем, правой кнопкой мыши в выпадающем на списке меню, выберите пункт "Set master".
Этим вы задаете мастер фрейм. Мастер фрейм можно переопределять. Его можно выключить через это же меню. Для калибровки и выравнивания мастер фрейм должен быть задан.
Теперь выберите в списке несколько файлов в произвольной последовательности с таким же сюжетом.
Файлы должны содержать один и тот же участок звездного поля и могут быть как смещены друг относительно друга на несколько пикселей, так и развернуты в произвольном порядке на небольшой угол.
Конкретные величины смещений и поворота кадров не лимитируются, но не должны быть слишком большими. Максимальные смещения задаюися лимитами. Лимиты можно переолпределять.
При выходе смещений за границы лимитов вырастает вероятность того, что алгоритмы распознавания изображений не отработают корректно.
При выборе операции создается шаблон операции. Вы можете переопределить шаблон операции, для чего нажмите кнопку "Set template".
В шаблоне вы увидите список отобранных для выравнивания файлов. Каждому исходному изображению сопоставляется соответствующее имя для выровненного файла с префиксом "align_".
Сам мастер файл в список файлов для выравнивания не включается.
Пример: В папке для обработки есть 4 файла, которые надо выровнять по одному из них. Выбираем мастер файл.
В примере это фото 0020.pgm (можно выбрать любой другой). После задания шаблона, он будет выглядеть так:
Выравнивание всей последовательности будет производиться по мастер-файлу 0020.pgm. Имена выровненных файлов содержат конкатенацию префикса "align_" и имени исходного файла.
Тип файла на выходе совпадает с типом файла на входе.
Если вы решили изменить список входных файлов, это можно сделать до того, как будет запущен процесс кнопкой "Start".
Если вы уже запустили процесс выравнивания, но потом решили что-то изменить, нажмите кнопку "Stop" и дождитесь прерывания текущей операции.
После обработки текущего снимка, операция будет прервана и можно будет переопределить шаблон.
Важно! Если список выделенных исходных файлов для операции был изменен, шаблон следует переопределить, снова нажав кнопку "Set template".
Если все готово, нажимаете "Start" и процесс выравнивания запускается.
Индикатор прогресс бара показывает стадии выполнения операции для текущего файла.
Счетчик обрабатывемых файлов, их имена и подробности операции отображаются в окне "Info".
В процессе авто выравнивания программа пытается совместить каждый из отобранных файлов с мастер файлом и записать результат совмещения в новый файл.
При этом алгоритмом распознавания вычисляются оффсеты сдвига и поворота изображений, на которое и смещается исходное изображение в новом файле.
Исходный файл остается при этом без изменений. Офсеты прописываются в оба файла - в созданный и в исходный. При этом в исходном они будут виртуальные, а в созданном актализированные.
О результатах процесса выравнивания каждого файла выводятся сообщения в окне "Info" примерно такого содержания:
Как видим, фрагмент сообщения содержит:
- статус текущего этапа
- смещения одного файла относительно другого в пикселях и градусах
- разницу в количестве обнаруженных при детектировании звезд
Если распознавание фрагментов изображений на снимках закончилось неудачно, оффсеты будут содержать нули.
В таком случае, программа определяет статус операции выравнивания как Failed (Сбой).
В случае сбоя можно попытаться выровнять оставшиеся кадры с другим мастером, например, с одним из файлов, успешно прошедших совмещение с мастером.
Вполне вероятно, что алгоритм распознавания изображений "зацепится" за другие опорные точки и новое выравнивание пройдет успешно.
Если снимок никак не может выровняться при смене мастера, можно произвести его выравнивание вручную (см. выше описание операции "Выравнивание и совмещение изображений").
Примечание. PGMania предоставляет и другие методы автоматического выравнивания изображений, например выравнивание по 4-м референсным точкам , с использованием Star map и др.
В окно "Info" выводится статистика обнаруженных звезд по каждому изображению примерно такого содержания:
, где
X - координата X звезды на снимке
Y - координата Y звезды на снимке
Size - условный размер пятна звезды,характеризующий ее относительную яркость
Response - параметр используемого программой при совмещении изображений алгоритма распознавания SURF, характеризующий устойчивость связей между снимками по данной точке.
По завершении операции содержимое окна, отражающее ход всей операции, имена обрабатываемых файлов и статистика по звездам (если включена) пишется в лог.
Выравнивание по референсным точкамОперация выравнивания по опорным точкам в случае успеха приводит к вычислению оффсетов (смещений и угла поворота) между двумя наборами референсных точек.
Имея вычисленные оффсеты, программа сдвигает изображения и/или разворачивает их, тем самым совмещая изображения между собой.
Референсные точки позволяют найти и задать смещения для тех изображений, которые не удалось совместить в автоматическом режиме с помощью стандартных операций выравнивания.
После того, как изображения успешно совмещены, их можно сложить в обычном порядке.
см.
Сложение изображений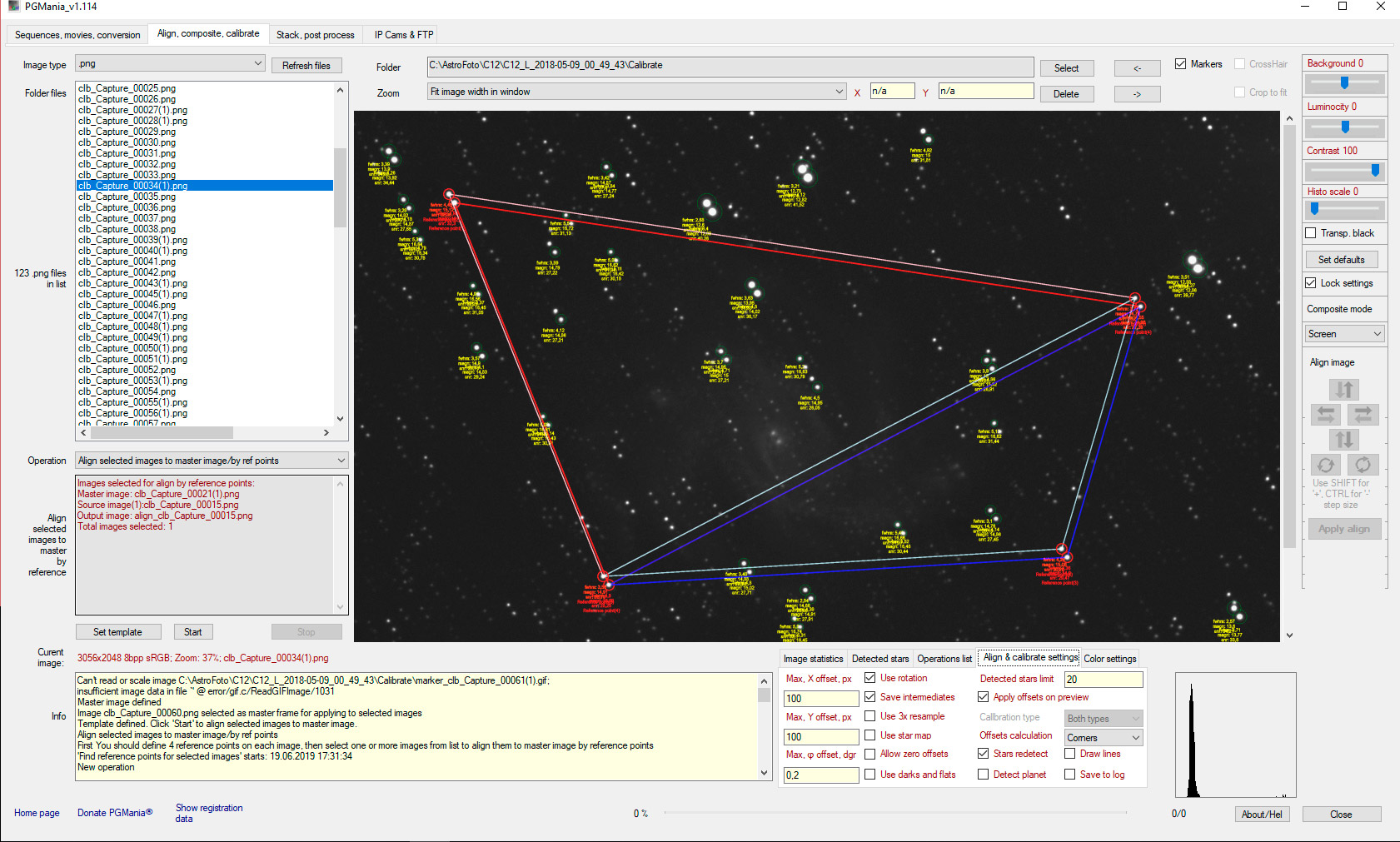
Следует отметить, что не всегда совмещение, равно как и совмещение по опорным точкам дает точное попиксельное совпадение картинок.
Они могут оказаться смещены на 1-3 пикселя. В этом случае следует вручную довести смещение до оптимальных значений.
Новый файл сохранится в том же формате, с учетом заданных смещений.
Его можно переименовать и использовать в дальнейших операциях с файлами папки.
Если полученные несовпадения изображений слишком большие, скорее всего алгоритм выравнивания по снимкам не отработал, как надо, и результирующие (не исходные) файлы разумнее просто удалить.
См. раздел
Выравнивание и совмещение изображенийЛоги операцийЛог представляет из себя простой текстовый файл, создаваемый в папке с обрабатываемыми изображениями и в подпапках, создаваемых в соответствии с текущей датой.
Например, путь к папке с обрабатываемыми изображениями выглядит так:
Время обработки изображений 7.11.2016, тогда путь к текущему логу операции с этими файлами будет таким:
В течение текущего дня файл лог будет дополняться (дописываться снизу) новыми операциями.
На следующий день при обработке этой же папки изображений будет создан новый файл лога. Содержимое лога не отличается от окна "Info" при обработке.
Его назначение - зафиксировать параметры, результаты и время. Это может быть полезным при анализе неудач при совершении операции и при выборе альтернативной стратегии.
Результат операции выравнивания сильно зависит от качества исходных снимков. Для успешного завершения операции необходимо соблюсти ряд условий:
- самые слабые звезды не должны проваливаться в пиксель. В противном случае они будут неотличимы от шумов.
- все снимки должны быть сделаны со смещением в несколько (от единиц до десятков) пикселей
- звезды должны быть круглыми, а не вытянутыми. (они не должны плыть из-за проблем с гидированием или с вращением поля)
- звезды не должны быть выгоревшими в виде больших равномерно белых лепешек.
Калибровка изображений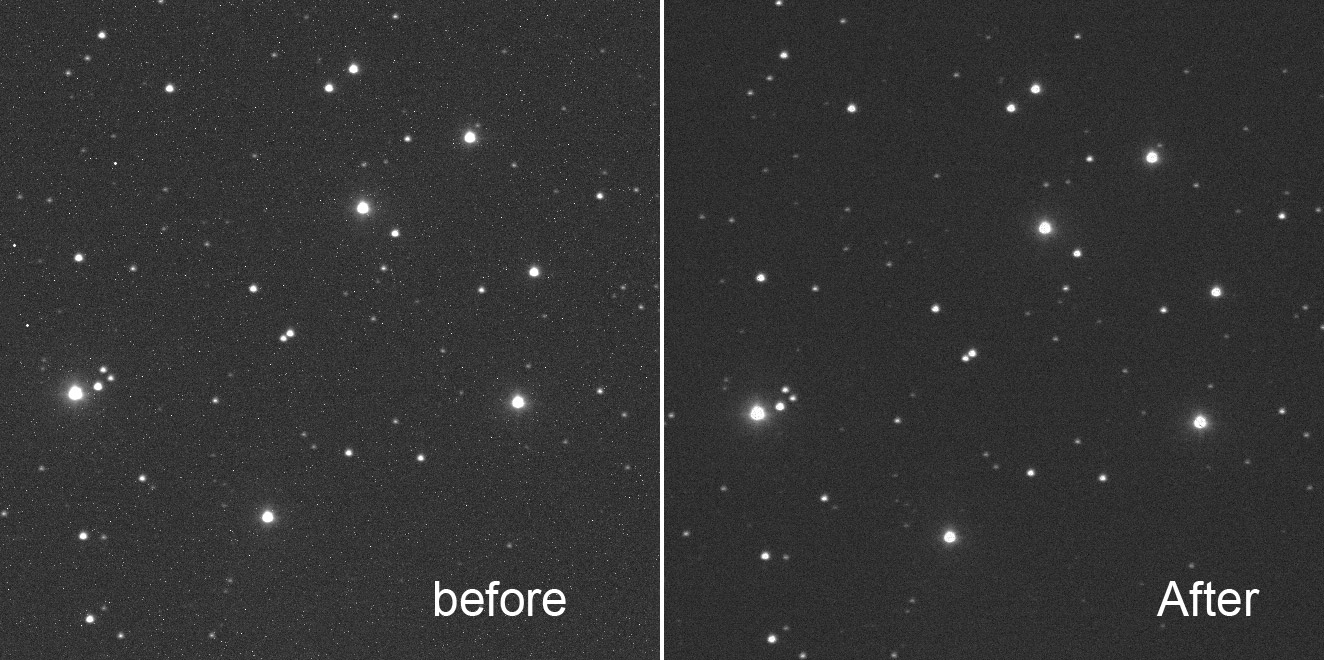
Для полного понимания процесса калибровки, будет полезно почитать
статью с его описанием.
Суть используемого в программе метода калибровки основана на обработке пары изображений с совпадающим сигналом и разностным (отличающимся) шумом.
Просьба обратить отдельное внимание на авторские права, распространяемые на примененный метод выделения полезного сигнала из шума и на его реализацию в стороннем программном обеспечении.
Данная технология защищена законами РФ об авторском праве и др.Технология, используемая в программе, разработана автором программы PGMania и, в первую очередь, предназначена для обработки дипскай снимков и подготовки их к сложению.
Также, она может использоваться для поиска астероидов, выравнивания снимков по комете или для выделения на снимках перемещаемого от кадра к кадру космического мусора.
Технология убирает горячие пиксели, мелкий мусор на оптике и случайный шум, а также кардинально повышает отношение сигнал/шум калибруемых снимков.
В версии 1.152 добавлены новые алгоритмы калибровки. В частности, добавлена возможность извлекать постоянную составляющую шума из лайтов, например, темновой ток и смещения (dark и bias) и вычитать ее из полезного сигнала.
Это существенно уменьшает тепловые шумы, шумы чтения матрицы и свечение усилителя на откалиброванных лайтах. Картинка становится чище, по сравнению с калибровкой без вычитания постоянных шумов.
Следует иметь ввиду, что постоянная составляющая шума убирается не полностью, но существенно гасится. Это связано с тем, что при ее выделении также выделяется часть разностного сигнала на лайтах.
При вычитании выделенного дарка этот разностный сигнал также вычитается, что приводит к некому вынужденному компромиссу между гашением дарка и потерей сигнала.
Чем точнее совпадает сигнал на калибруемой паре лайтов, тем меньше сигнала будет потеряно при компенсации дарка на выходе после калибровки.
Уровень компенсации дарков задается в списке DarkCompensation. В нем доступно несколько уровней компенсации, от жесткого до легкого.
Для использования калибровки с выделением дарков, включите флаг Extract dark, bias.
При калибровке создаются файлы с промежуточными стадиями калибровки, включая выделенные dark/bias, файлы шумов и другие технические файлы.
Их также можно сохранить на диск и использовать, если выбран тип калибровки Monochrome/auxiliary.
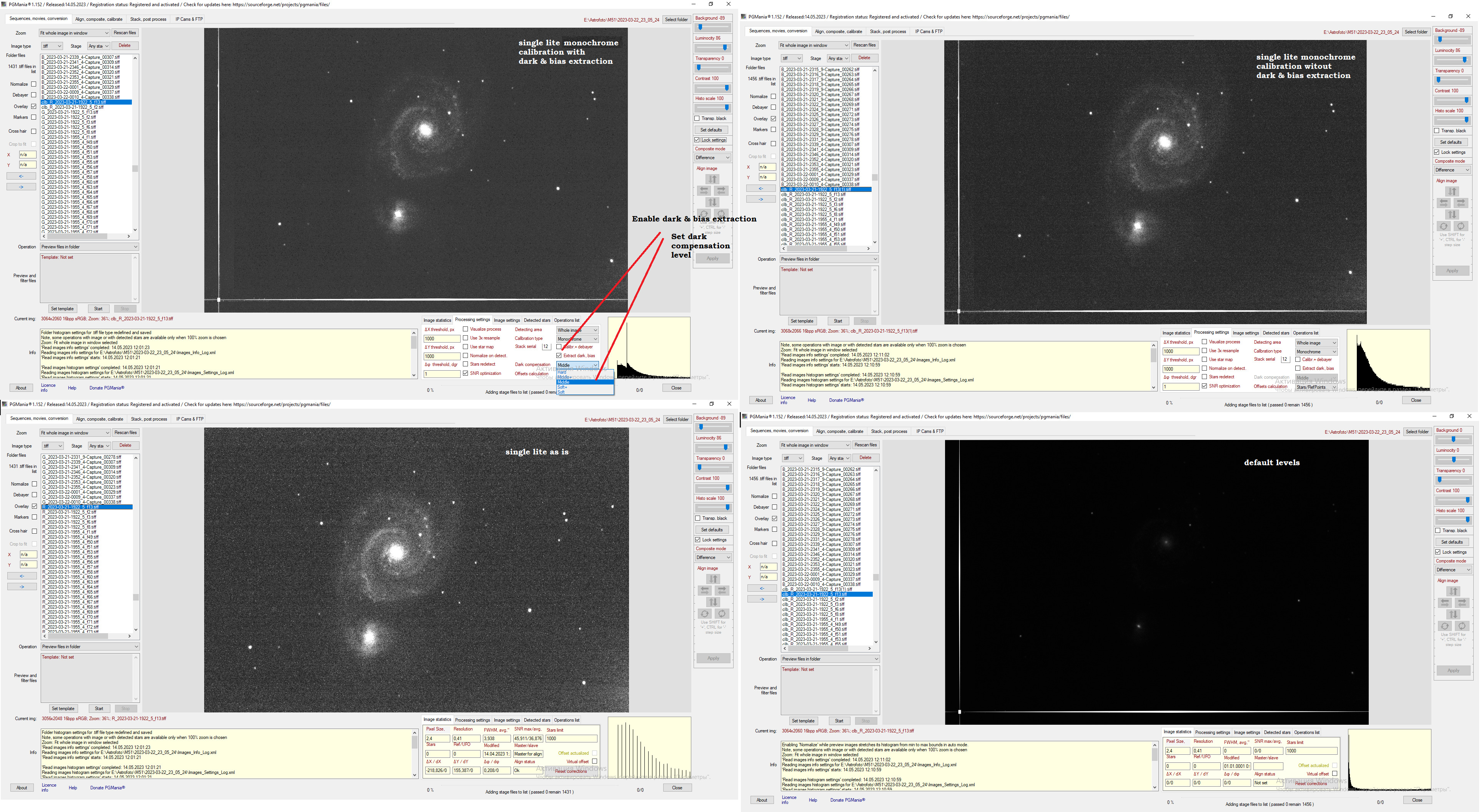
Общие принципы калибровки.
Для калибровки используется пара изображений из серии снимков одного и того же участка неба, снятого в одинаковых условиях.
Для успешной калибровки необходимо, чтобы на исходных лайтах полезный сигнал смещался от кадра к кадру на несколько пикселей.
В общем случае смещения лайтов должны быть больше размера случайного шума и мусора на лайтах.
Например, для матрицы IMX 178 в bin1 нормальным является смещение от 5, 10 до 50 и более пикселей.
Алгоритм калибровки ослабляет как шумы, так и несовпадающий сигнал. На лайтах без смещенией горячие пиксели не уйдут, шум останется.
Кроме того, при малых смещениях в пару другую пикселей, вместо очищенных лайтов вы вероятно получите артефакты.
Поэтому уделите большое внимание процессу съемки со смещениями.
Непосредственно перед калибровкой изображения выравниваются по
мастеру и совмещаются по полезному сигналу (см. выше "Выравнивание и совмещение изображений").
Сигнал на совмещенных снимках должен максимально совпадать. Несовпадаюший сигнал для алгоритма каоибровки является шумом и он будет ослаблен или уничтожен.
Важно!
Звезды не должны быть слишком маленькими и не должны "проваливаться" в пиксель. При не идеальном совмещении по сигналу алгоритм порежет их на кусочки и от них останутся невнятные огрызки.
При съемке уделите внимание выбранному сэмплингу. Например, я снимаю дипскай с разрешением 0,41"/px и после калибровки звезды не страдают. Самые мелкие звезды после калиброки остаются круглыми.
Если снимать с сэмплингом > 1"/px риск гашения слабых звезд при калибровке возрастает. Т.е. на снимке может пострадать проницание по звездам.
Калибровать снимки нужно списком.
Старайтесь выбирать для калибровки одинаковый набор исходных снимков.
Тогда вы сможете выполнить процедуру калибровки повторно, в случае если ее пришлось прервать.
Уже откалиброванные снимки будут пропущены и калибровка будет продолжена с того же места, на котором она прервалась.
Выберите вкладку "Align, composite, calibrate" и операцию "Calibrate aligned images" в списке операций.
Операция калибровки предполагает, что на предыдущих этапах файлы были выровнены и содержат вычисленные смещения.
Т.е. лайты уже должны быть предварительно выровнены, но не должны быть физически смещены.
Их офсеты должны быть виртуальными (не актуализированы).
Для калибровки монохромных и дебайеризированных цветных изображений мастер задавать не надо.
Для них выбирается тип калибровки "Monochrome/No Bayer" или "Monochrome/Auxiliary".
При калибровке raw изображений с дебайеризацией, мастер должен быть задан.
В режиме калибровки "Original Bayer" отрабатывает довольно сложный алгоритм, при котором результат монохромной калибровки автоматически дебайеризируется.
При этом снимки сначала дебайеризируются, затем раскладываются на каналы, калибруются поканально и откалиброванное изображение сводится в итоговый RGB снимок.
При этом матрица Байера для дебайеризации задавается мастером
В режиме калибровки "Calculate Bayer" матрица Байера вычисляется по опорным звездам на мастере снимке.
В норме этот режим обычному пользователю не нужен и он не гарантирует корректную передачу цвета на откалиброванных изображениях.
В стандартном стеке обработки используйте монохромную калибровку (без дебайеризации).
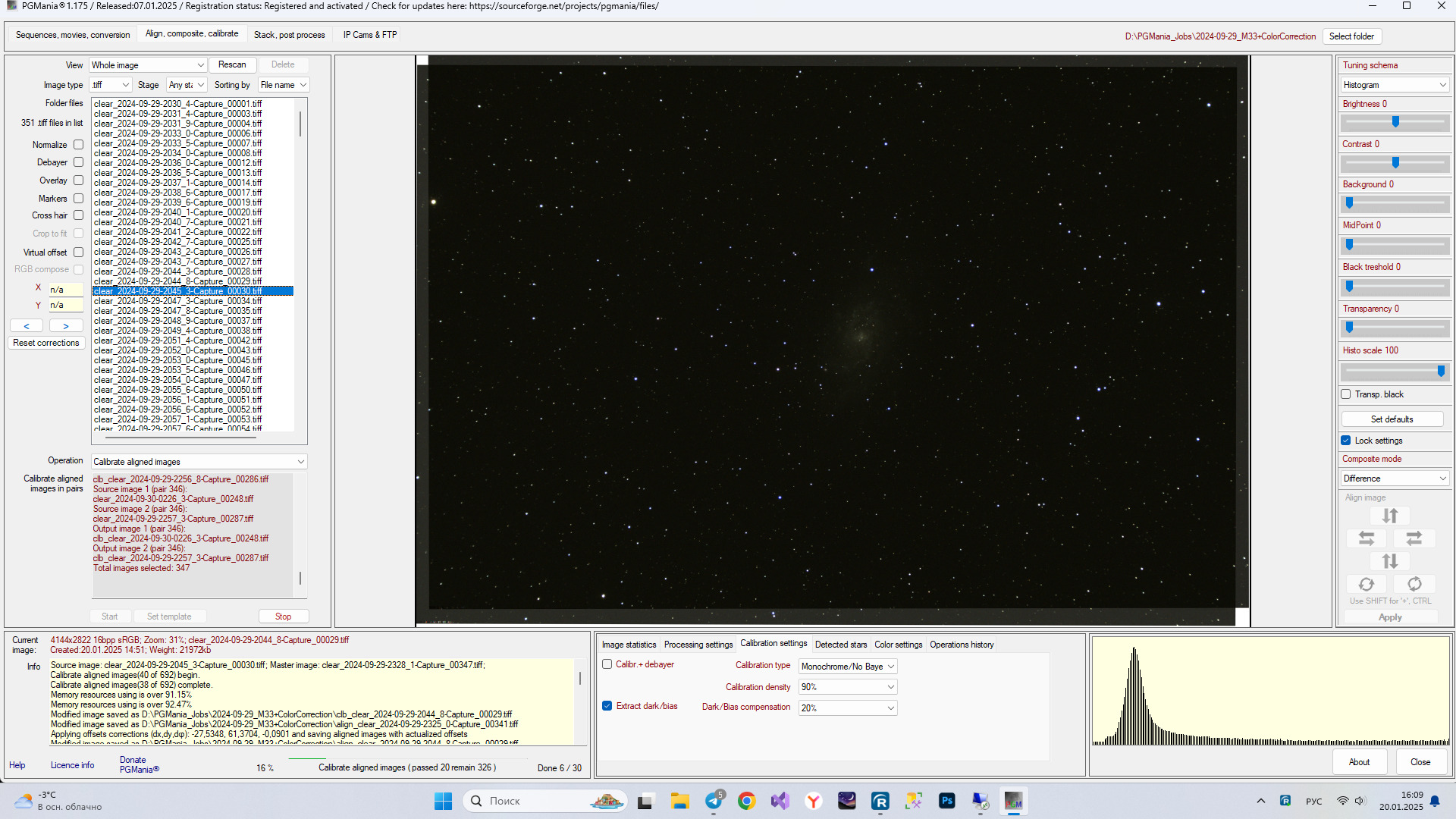
Если выбран режим калибровки "Monochrome/Auxiliary", в процессе калибровки текущей пары изображений промежуточные стадии калибровки запишутся в отдельных файлах.
Auxiliary означает расширенный режим и сохранение как отдельных файлов промежуточных стадий калибровки. Обычному пользователю они не нужны.
Промежуточные файлы включают в себя файлы шумов, файл с выделенным дарк и биас, если используется выделение дарк и биас, создается пре калиброванный файл(калибровка без выделения дарка), а также создается выровненный исходный файл с актуализированнвми офсетами, если он ранее не был создан.
Если выбран режим калибровки "Monochrome/No Bayer", будут созданы только итоговые откалиброванные файлы, а промежуточные файлы будут удалены программой.
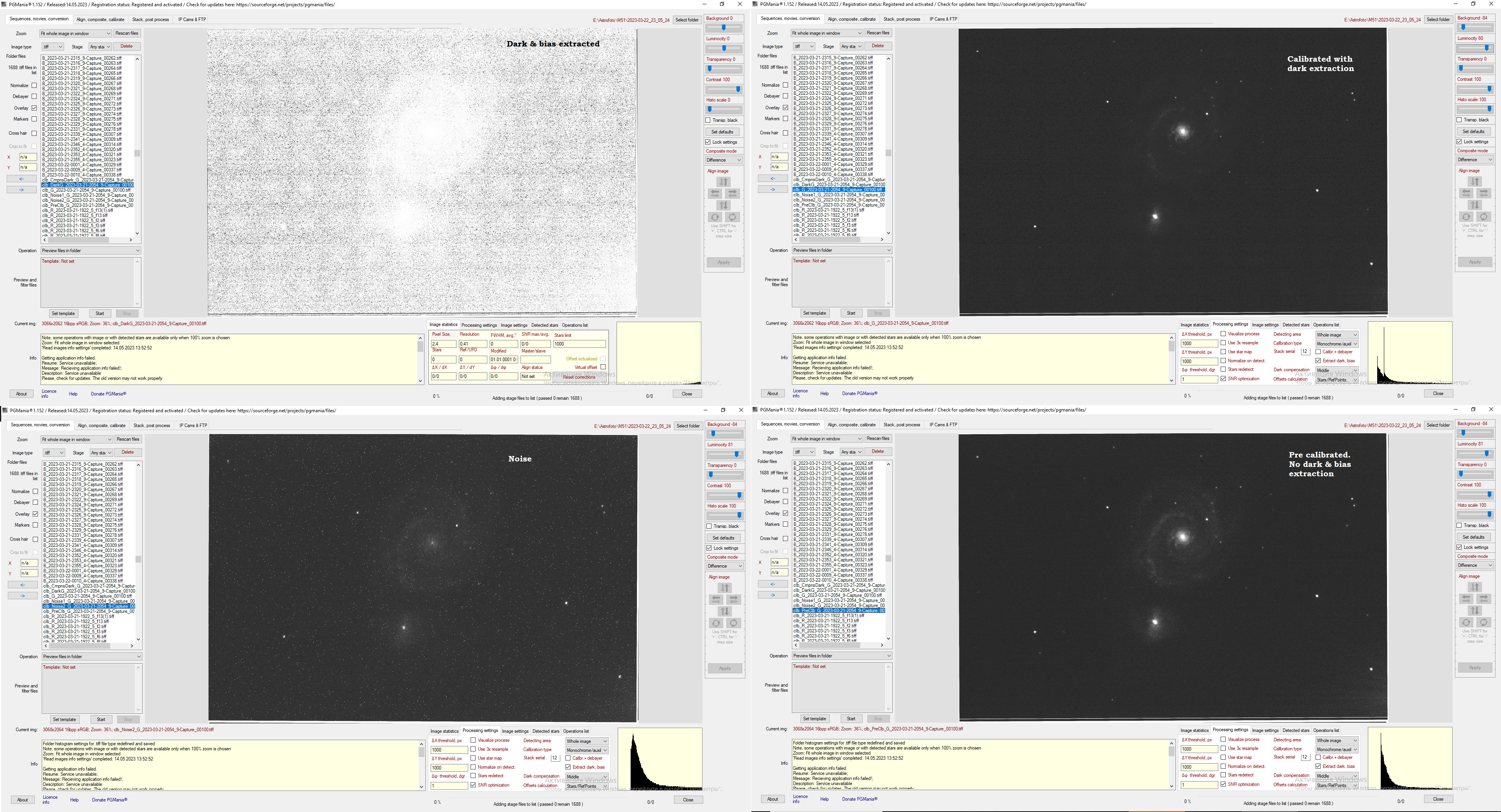
Использование промежуточных файлов в совокупности с разными режимами наложения при отображении на экране (при условии, что при анализе используется мастер),
может помочь в поиске и определении на снимках систематического и случайного разностного сигнала, меняющегося от кадра к кадру.
После калибровки серии снимков она будет готова для сложения.
Формат выходных файлов при монохромной калибровке и калибровке без дебайеризации по умолчанию задается в соответствии с входным форматом серии.
При калибровке цветных изображений с одновременной дебайеризацией выходные файлы создаются в формате .tiff.
Как делается калибровка?
Для калибровки серии выберите вкладку "Align, composite, calibrate" и операцию "Calibrate aligned images".
Выберите в списке несколько выровненных файлов с одинаковым сюжетом.
Лучше задать определенную и легко запоминаемую последовательность снимков или stage. Например виртуально выровненные снимки.
Файлы должны содержать один и тот же участок звездного поля и должны быть предварительно виртуально выровнены по общему мастеру.
При выборе операции создается шаблон операции. После выбора файлов, подлежащих калибровке, можно переопределить шаблон операции заново, для чего нажмите кнопку "Set template" еще раз.
В шаблоне вы увидите разбиение отобранных для калибровки файлов на пары.
Пары для калибровки составляются программой автоматически, сверху вниз по списку, с разбегом файлов в парах на максимальную дистанцию в нумерации.
Т.е. если для калибровки выбрано 100 файлов, 1-я пара будет составлена из 1-го и 50-го файлов. 2-я пара будет составлена из 2-го и 51-го файлов.
В случае если калибровка была по каким-либо причинам прервана и продолжена заново, на входе для операции калибровки следует задавать одинаковый набор исходных файлов.
Тогда новые пары будут автоматически совпадать с предыдущей стадией и калибровка будет продолжена без неожиданностей.
Для общего понимания процесса калибровки.
В процессе калибровки снимки подвергаются довольно сложным манипуляциям и обработке (
см. статью о калибровке ).
При этом пара выравнивается по вычисленным для файлов пары смещениям относительно друг друга.
Т.е. фактически происходит выравнивание и совмещение файлов между собой внутри пары со сдвигом по наименьшему расстоянию и углу поворота.
Мастер при этом выполняет функцию точки отсчета, поскольку смещения лайтов вычислялись относительно мастера.
Т.е. при калибровке в парах используются относительные офсеты лайтов пары между собой.
После калибровки пары, откалиброванный снимок додвигается до совмещения с мастером.
На выходе откалиброванные снимки буду автоматически совмещены с мастером.
В версии 1.155 была добавлена опция выбора плотности калибровки. Вы можете задать ее от 0 до 100%.
На рис. ниже приведено сравнение калибровки одной и той же серии с разной плотностью калибровки 10, 50, 90%.
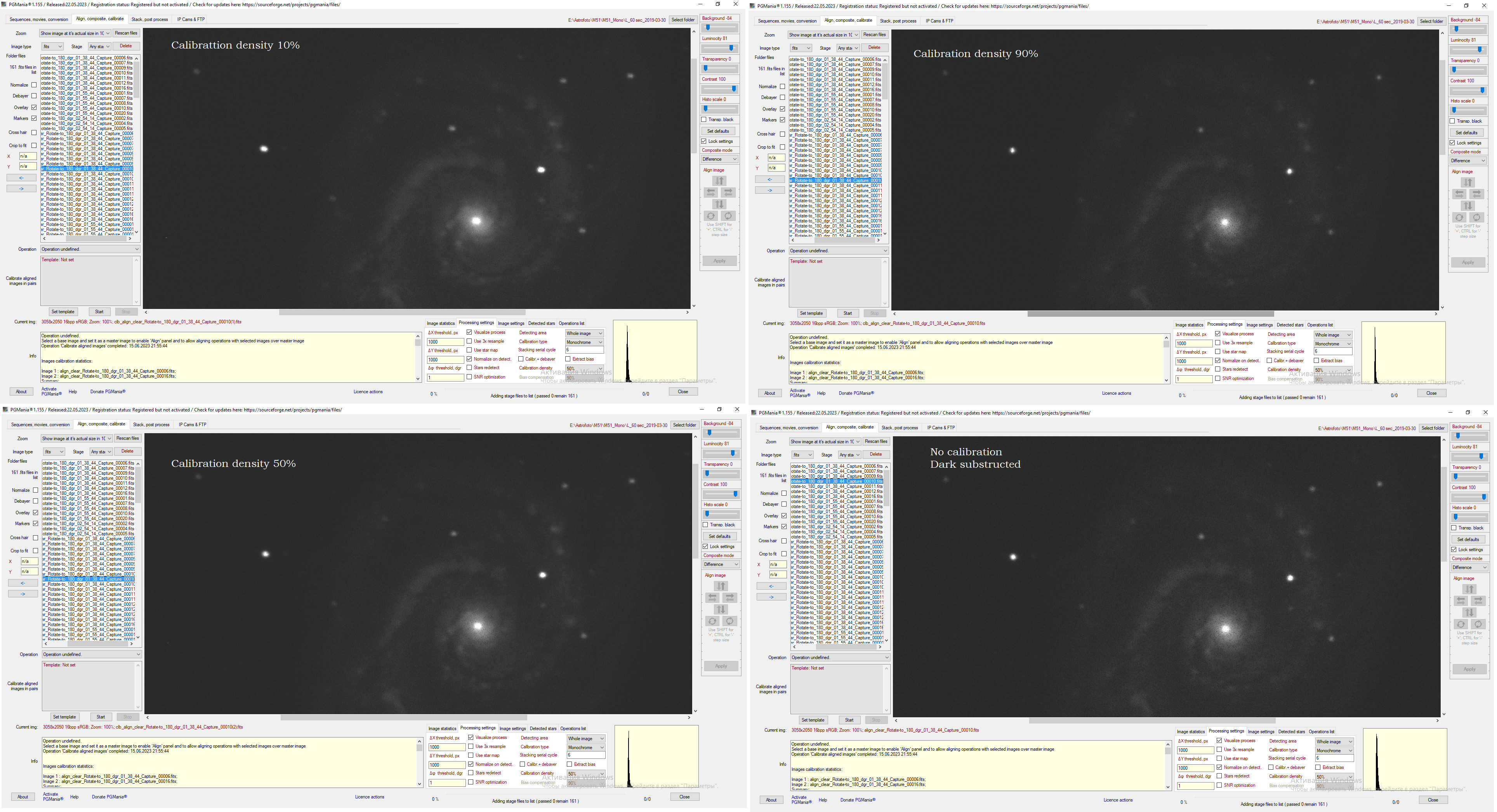
Видно, что при большей плотности калибровки погрешности выравнивания и различия в звездах на калибруемой паре приводят к появлению на месте звезд огрызков.
При меньшей плотности эффект калибровки сводится к нулю. При средних значениях около 50% получаются более оптимальные результаты.
Кроме того, при неидевальном выравнивании чрезмерная плотность калибровки приводит к эффекту гашения сигнала.
Оптимальную плотность лучше подбирать опытным путем и избегать крайних значений.
Данная опция работает независимо от опции выделения дарк/биас.
При выделении дарк/биас участвует отдельная опция выбора уровня компенсации выделенного дарк/биас при его вычитании из лайта при калибровке.
В последнем случае плотность калибровки влияет только на прекалиброванный файл (промежуточная стадия), из которого потом вычитается выделенный дарк/биас
Имена откалиброванных файлов содержат
конкатенацию префикса "clb_" и имени исходного файла.
Тип файла на выходе совпадает с типом файла на входе.
После задания шаблона, он будет выглядеть примерно так:
Если вы решили изменить список входных файлов, это можно сделать до того, как будет запущен процесс кнопкой "Start".
Если вы уже запустили процесс калибровки, но потом решили что-то изменить, нажмите кнопку "Stop".
После обработки текущей пары снимков, операция будет прервана и можно будет переопределить шаблон заново.
Разбиение списка на пары в процессе калибровки производится автоматически. По окончании процесса никакого упоминания о парах, кроме информации в логе не останется.
При неудачном завершении операции калибровки выбранной пары файлов, можно будет составить для ее файлов другие пары и повторить калибровку.
Важно! Всегда проверяйте результаты операции калибровки. Они очень чувствительны к огрехам выравнивания.
Если на откалиброванных снимкахэ вы видите артефакты, смазы или двойники звезд, удалите эти файлы и проверьте вычисленные офсеты для исходных файлов и насколько хорошо они выровнены относительно мастера.
В таком случае выровняйте по новой проблемные исходные файлы и запустите калибровку заново с тем же набором исходных файлов.
Для поиска исходных файлов, для которых были удалены результаты после калибровки, может помочь выбор stage "Aligned not calibrated".
Программа сама найдет проблемные исходники, вам останется только разобраться с их офсетами.
Если один из исходных файлов имеет проблемы с выравниванием, на выходе он испортит 4 откалиброванных файла.
Помните об этом и проявите максимум внимания на этом этапе.
ДебайеризацияВ версии 1.124 добавлена дебайеризация (преобразование монохромных raw изображений в цветное изображение RGB) с различными сценариями и для любой цветной матрицы камеры (всего 27 типов дебайеризации).
Выберите одно или несколько raw изображений сделанных с помощью цветной камеры. Например, камера QHY5III178C может снимать в цвете в формате .fits, при этом само изображение является монохромным.
В меню выберите опцию "Debayer raw image". В результате дебайеризации будет создан новый RGB файл с цветным изображением.
Разные камеры имеют различные варианты матрицы Байера. Тип матрицы Байера для дебайеризации выбирается в списке на вкладке "Color settings".
В частности, для камеры QHY5III178C используется матрица RGGB (BayerRG color to RGB color). Для других камер она может отличаться.
Вы можете выбрать подходящий вашей камере тип дебайеризации, выбрав значение в списке "Bayer matrix" на панели "Color settings", чтобы цветопередача была корректной.
Выбранные настройки типа матрицы будут сохранены.
Важно! При выравнивании снимков (операции Align) пиксели снимков смещаются относительно границ кадра (сенсора матрицы).
Это приводит к изменению типа матрицы Байера на выровненном снимке.
Вероятность изменения типа матрицы высокая.
Все зависит от того, насколько смещается изображение относительно кратной ширины матрицы Байера и от угла поворота снимка при выравнивании.
Таким образом, после выравнивания вам необходимо пройтись по всем снимкам серии и выставить для каждого снимка корректный тип матрицы Байера.
Этот тип запоминается в настройках, в XML файле, и в дальнейшем применяется к снимкам.
Если ваш исходный цветной raw файл снят в формате 16bpp fits, при дебайеризайии будет создан 3-х канальный RGB файл в формате 24bpp, при этом на каждый канал выделяется 8 бит.
Сохранение RGB файла происходит в формате .png
Вы можете конвертировать сгенерированный png файл в любой другой тип, например, в .tiff, отдельной операцией.
В версии 1.125 добавлена дебайеризация "на лету". Она используется для быстрого просмотра цветных raw изображений в цвете, но без сохранения дебайеризированных изображений на диске.
Дебайеризация "на лету" включается флажком "Debayer" на левой панели.
Физическая дебайеризация выполняется выбором в контекстном меню списка файлов операции "Debayer raw image" для выбранных файлов. В результате операции создаются новые файлы в формате png.
Для дебайеризированных через эту операцию изображений при просмотре
выключите флажок "Debayer"! В противном случае цвет на них вы не увидите.
В версии 1.132 дебайеризация добавлена как дополнительная опция к калибровке. Включается флажком "Calibrate + Debayer" на панели "Processing settings".
При ее использовании выбранные снимки калибруются как обычно, попарно, результат калибровки подвергается дебайеризации.
При этом сохранение откалиброванных и дебайеризированных файлов производится в формат png. При их просмотре также надо выключать флажок "Debayer" на левой панели.
Перед калибровкой убедитесь, что для калибруемых снимков выставлен правильный тип матрицы Байера.
На дебайеризированных откалиброванных снимках ничего не изменить, т.к. там RGB и матрицы Байера нет.
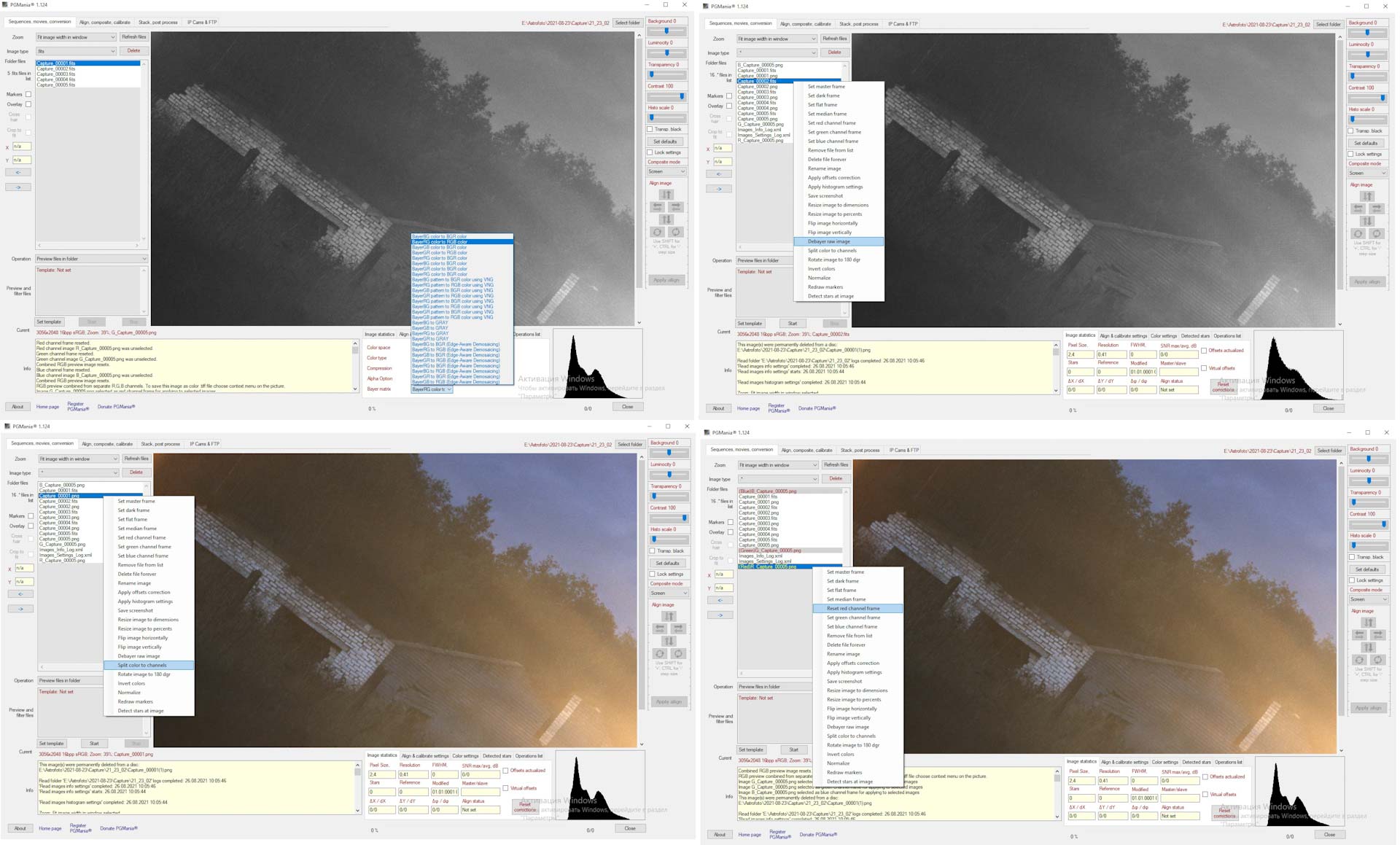
Разделение RGB на цветовые каналы
В версии 1.124 добавлено разделение цветных RGB (24bpp) изображений на отдельные монохромные изображения (16bpp) с цветовыми R,G,B каналами.
Внимание! Прежде чем разделять цветной raw файл на каналы, его необходимо дебайеризировать с сохранением цветного дебайеризированного изображения на диске!
Разделение на каналы производится только для RGB файлов, не содержащих матрицы Байера! При дебайеризации файл сохраняется в формате .png (24bpp по умолчанию для RGB).
При разделении его на цветовые каналы R,G,B будут созданы 3 монохромных файла в формате 16bpp.
Вы можете конвертировать файлы каналов из png в любой другой тип, например, в .fits, отдельной операцией.
Вместе с ранее добавленной операцией создания комбинированного цветного изображения из отдельных цветовых каналов эти операции завершают цикл создания операций для работы с цветными изображениями.
Таким образом программа может использоваться для полноценной работы как с монохромными, так и с цветными камерами. Тестирование производилось на камерах QHY5III178M, QHY5III178C и др.
Калибровка цветных изображений
Калибровка изображений, сделанных цветной камерой имеет свои особенности.
Это связано с наличием в них закодированной по определенному алгоритму матрицы Байера, хранящей цвет на монохромном сенсоре цветной камеры.
Пункты данного руководства, касающиеся калибровки, в одинаковой мере относятся как к ч/б, так и к цветным матрицам. Принципы те же.
Отличия заключаются в том, что цветное изображение как бы состоит из 3-х ч/б изображений, определяющих каналы RGB.
И в том, что при калибровке цветного изображения с использованием дебайеризации нам будет необходимо задать тип матрицы Байера, чтобы правильно декодировать цвет.
Каждый из R,G,B каналов кроме полезного сигнала несет в себе шумы. Это и тепловой шум, и горячие пиксели, и случайный шум.
Горячие пиксели имеются в каждом из RGB каналов. Задача калибровки - убрать шумы, оставив чистый сигнал.
В калибровке цветных изображений к ним добавляется еще одна задача - сохранить исходный цвет.
Если выбрана неверная матрица дебайеризации, цвет будет искаженным или пропадет вовсе.
Калибровка делается на сырых RAW файлах до дебайеризации! Это важно и этот принцип не следует нарушать.
Более того, в идеале дебайеризация делается на исходных снимках, не подвергавшихся никаким трансформациям, а именно смещениям, поворотам и пр.
Эти действия в лучшем случае могут привести к изменению исходной матрицы, в худшем к потере цвета.
В первом случае вам придется для каждого файла выставлять тип матрицы Байера вручную, во втором случае снимки будут испорчены и их придется удалить.
Дебайернизация может делаться вместе с калибровкой. Можно делать дебайеризацию отдельно, после калибровки.
Первый вариант намного лучше, но об этом чуть ниже.
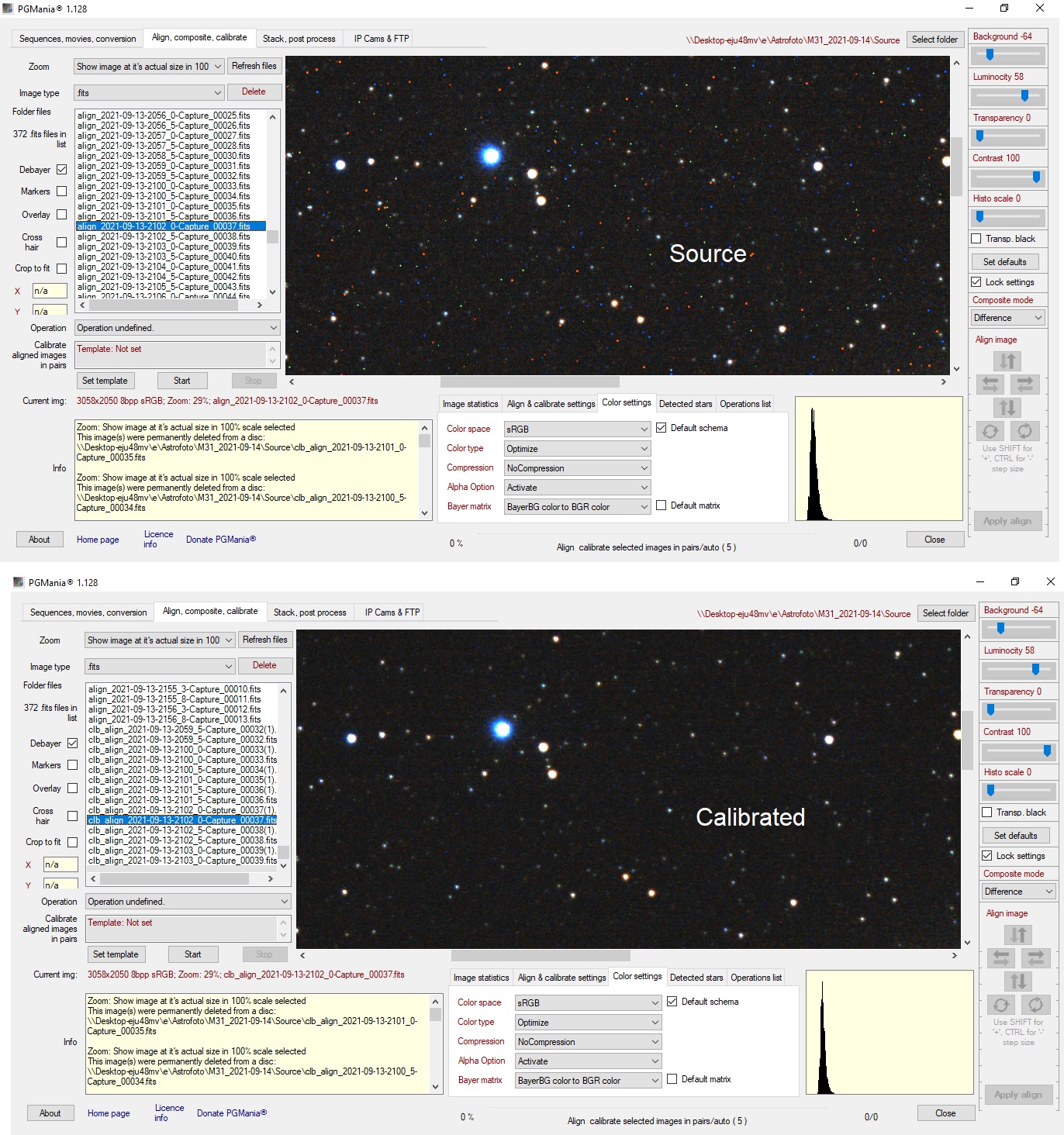
Обычная последовательность обработки состоит из выравнивания, калибровки, дебайеризации (для цветных снимков) и сложения.
Вся обработка разбивается на отдельные этапы (операции) и результаты каждой из них можно контролировать отдельно.
Т.е. сначала выровнять снимки, затем откалибровать и после всего сложить сумму.
Дебайеризацию лучше совместить с калибровкой, выставив чекбокс "Calibrate + Debayer" в панели настроек "Processing settings".
Если выравнивание делалось отдельной операцией, калибровку рационально и удобно произвести операцией "Calibrate aligned images", т.к. данная операция предназначена для калибровки предварительно выровненных изображений (относительно мастер-файла).
Анимация процесса калибровки. Есть 2 исходных кадра. Они совмещаются по сигналу. Из одного вычитается другой, выделяется шум.
Далее этот шум вычитается из лайта. На выходе получаем очищенный лайт и далее идет дебайеризация.
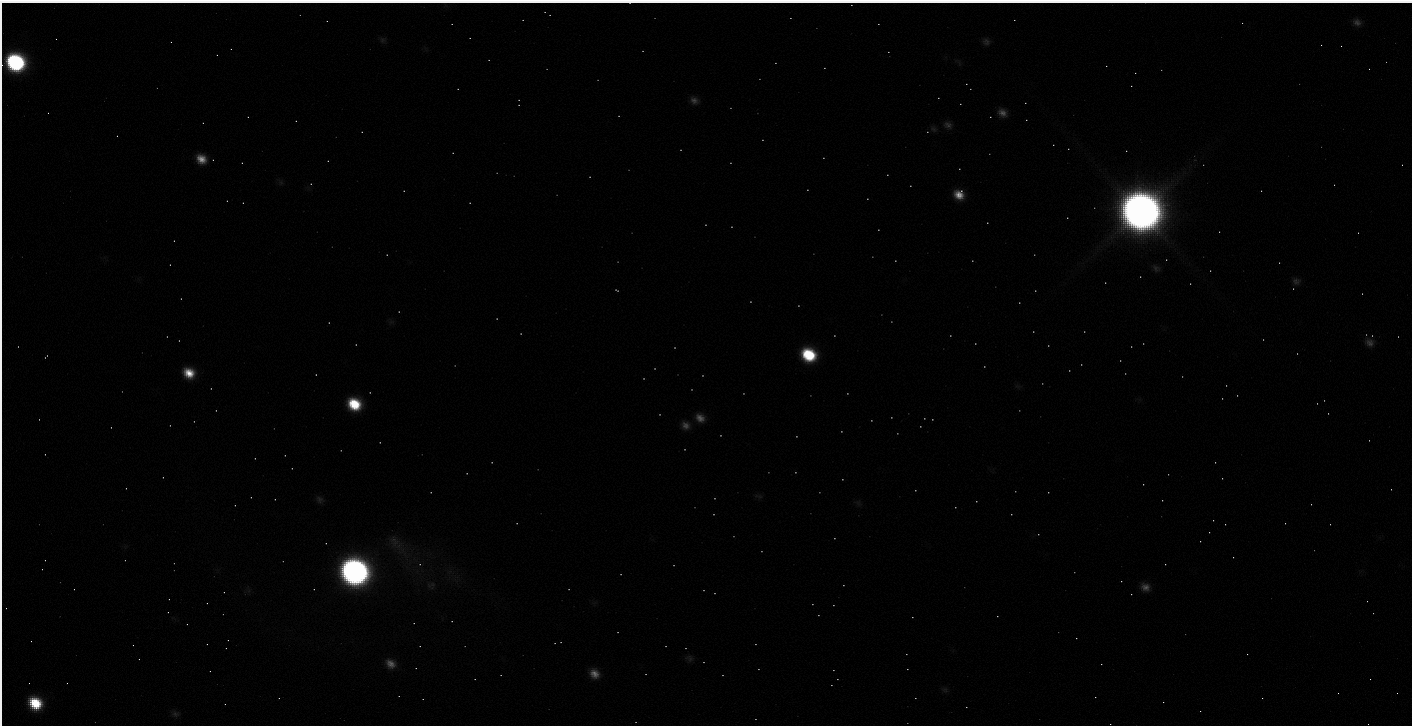
В этой схеме последовательность действий при калибровке цветных RAW изображений д.б. следующая:
1. Выполняется выравнивание исходных raw изображений серии относительно мастер-файла.
При этом исходные файлы не претерпевают никаких изменений, но для них вычисляются офсеты (смещения и углы поворота) изображения относительно мастера.
При выравнивании создаются новые файлы с префиксом "align_".
Для исходных файлов вычисленные офсеты будут виртуальными, для файлов с префиксом "align_" офсеты будут актуализированы, т.е файлы будут реально сдвинуты и повернуты относительно мастера.
Офсеты для исходных и выровненных файлов запоминаются в xml файле для всех калибруемых изображений.
При необходимости вычисленные программой офсеты корректируются ручной доводкой кнопками панели "Align".
Для этого выберите операцию "Align and comopsite one image pair" и кнопками панели "Align" выровняйте снимки, внеся коррекцию в вычисленные программой офсеты.
По завершении коррекции, выполните операцию актуализации офсетов "Actualize offsets" в контекстном меню списка файлов.
Операция "Apply offset correction" в этом же меню выполняет аналогичную функцию с небольшими отличиями.
При ее выполнении обновляются офсеты для файла "align_" или, если его не существует, создает его.
При актуализации офсетов коррекция применится к соответствующему файлу с префиксом "align_", т.е. в файле "align_"офсеты будут скорректированы на поправку, внесенную в исходный лайт.
Коррекцию лучше выполнять над исходным снимком с виртуальными офсетами.
Это не привнесет дополнительных искажений в сигнал при поворотах и сдвигах изображения, т.к. при актуализации офсетов они выполняются только один раз при сохранении или создании "align_" файла.
Если данного файла не существует, при актуализации офсетов он будет создан программой.
Если он существует, его офсеты будут переопределены с учетом коррекции исходного файла.
После этого можно будет выполнять калибровку изображений с скорректированными офсетами.
2. Выполняется калибровка выровненных raw изображений операцией "Calibrate aligned images".
Калибруемые изображения должны
иметь вычисленные относительно общего мастера офсеты.
Офсеты сохраняются в XML и показываются в полях на панели "Image statistics" при выборе файла в списке.
Калибруемые изображения могут быть как с актуализированными офсетами, так и с виртуальными.
Лучше выполнять калибровку файлов с виртуальными офсетами, а не с актауализированными.
Выровненные изображения с актуализированными офсетами физически совмещены с мастером, т.е. уже подверглись деформации - смещениям и повороту.
При калибровке изображения в списке разбиваются программой на пары.
В результате калибровки создаются новые изображения:
- при калибровке изображений с виртуальными офсетами будут созданы файлы с префиксом "clb_".
- если калибруются файлы с префиксом "align_", у откалиброванных снимков префикс будет "clb_align_".
В зависимости от выбранного на панели "Processing settings" типа калибровки, для каждого калибруемого снимка будет создан 1 или несколько откалиброванных снимков.
Рекомендуется выбрать тип калибровки "Simple". Он простой, быстрый, предсказуемый, неприхотливый и качественный, свободный от артефактов.
Вариант калибровки "Simple" создает по одному откалиброванному изображению для каждой пары исходных снимков.
При задании шаблона операции калибровки с типом "Simple" в следующую пару попадет один снимок из предыдущей пары и один из текущей.
Таким образом, создается цепочка из входных файлов, разбитая на пары, а в результате калибровки на выходе получим такое же количество откалиброванных снимков, что и имели исходных снимков на входе.
На рис. ниже представлен результат работы "Simple" калибровки.
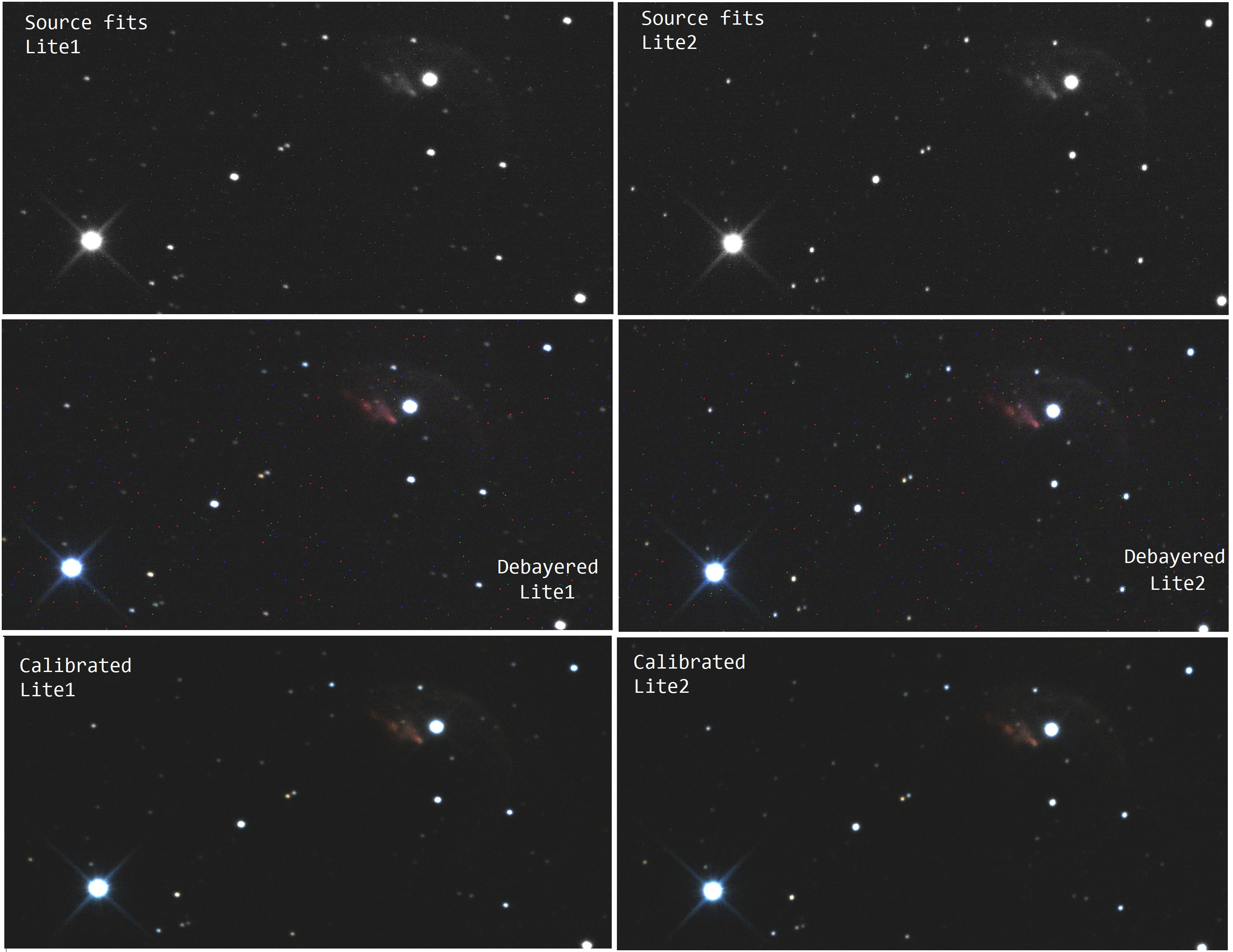
Если хотите поэкспериментировать, выберите вариант калибровки "Include intermediates". При этом выполняится та же "Simple" калибровка, а также создаются и сохраняются дополнительные файлы.
В частности, файлы шумов с префиксом Noise_ и варианты откалиброванных снимков с разными паттернами матрицы Байера. Вы можете поэкспериментировать с ними самостоятельно.
В случае сильного разброса изображений по качеству или выравниванию, калибровка может пройти неудачно. В этом случае можно попробовать выбрать другой набор исходных файлов и тем самым перераспределить калибруемые пары.
Можно откалибровать отдельную пару выбранных изображений, можно списком. Вы можете выбрать для калибруемой пары любой файл из выровненных снимков (с префиксом "align_" или без него).
Файлы можно использовать для калибровки повторно. Страшного ничего не произойдет.
В версии 1.132 дебайеризация добавлена как дополнительная опция к калибровке. Включается она флажком "Calibrate + Debayer" на панели "Processing settings".
При ее использовании выбранные снимки калибруются как обычно, результат калибровки подвергается дебайеризации. При этом сохранение откалиброванных и дебайеризированных файлов производится в формат png.
Важно! Чекбокс "Debayer" на левой панели выполняет только виртуальную дебайеризацию. При просмотре дебайеризированных файлов надо выключать флажок "Debayer" на левой панели, иначе цвет на них вы не увидите!
Виртуальная дебайеризация позволяет подобрать и выставить правильный тип матрицы Байера для каждого файла и запомнить его, но не создает дебайеризированный файл.
Если калибровка делалась без сопутствующей дебайеризации, откалиброванные файлы дебайеризируются отдельной операцией, с сохранением результатов дебайеризации на диске, в виде цветных (RGB) файлов.
Перед дебайеризацией для всех откалиброванных снимков надо выбрать правильную матрицу Байера. При калибровке с дебайеризацией все усложняется.
В традиционной калибровке снимки калибруются до смещений и поворотов. После калибровки они дебаеризируются. Вопросов с дебаеризацией не возникает, т.к. матрица Байера не смещается и не поворачивается.
После калибровки лайты выравниваются по мастеру и все хорошо. Почти.
Сам принцип такой калибровки предполагает внесение дополнительных шумов в откалиброванные лайты и остаются открытыми вопросы очистки лайтов от шума, горячих пикселей, мусора и т.д.
В PGMania, как и в традиционной калибровке, лайты сначала калибруются, после чего дебаеризируются, но сама калибровка производится по другим принципам.
Первое и главное отличие от традиционной - в ней не используются вспомогательные файлы, такие как dark, bias и flat. Используются только лайты, полученные при обычной съемке неба в телескоп.
Второе главное отличие от традиционной калибровки - она радикально уменьшает шумы и убирает мусор. Также частично или полностью убирается тепловой шум матриццы и свечение усилителя (amplifier glow).
Третье отличие в том, что перед калибровкой лайты совмещаются между собой по полезному сигналу, т.е. производится их виртуальный поворот и смещение.
Проблем нет, пока дело не доходит до дебаеризации. С монохромом все просто, он вообще идеально подходит под астрофото по всем статьям.
Но многие снимают дипскай на цветные матрицы, а при повороте raw матрица Байера ломается, т.е. исходный цвет определяется либо другим паттерном, либо рушится.
Вероятность поломки или замены паттерна возрастает при заметных ошибках ведения, т.е. там, где имеет место вращение поля. При съемке с гидом она минимальна.
Тривиального метода ее починить или восстановить в обычном софте не существует. В PGMania это есть и работает. Исходная матрица после поворота и дебайеризации остается неизменной.
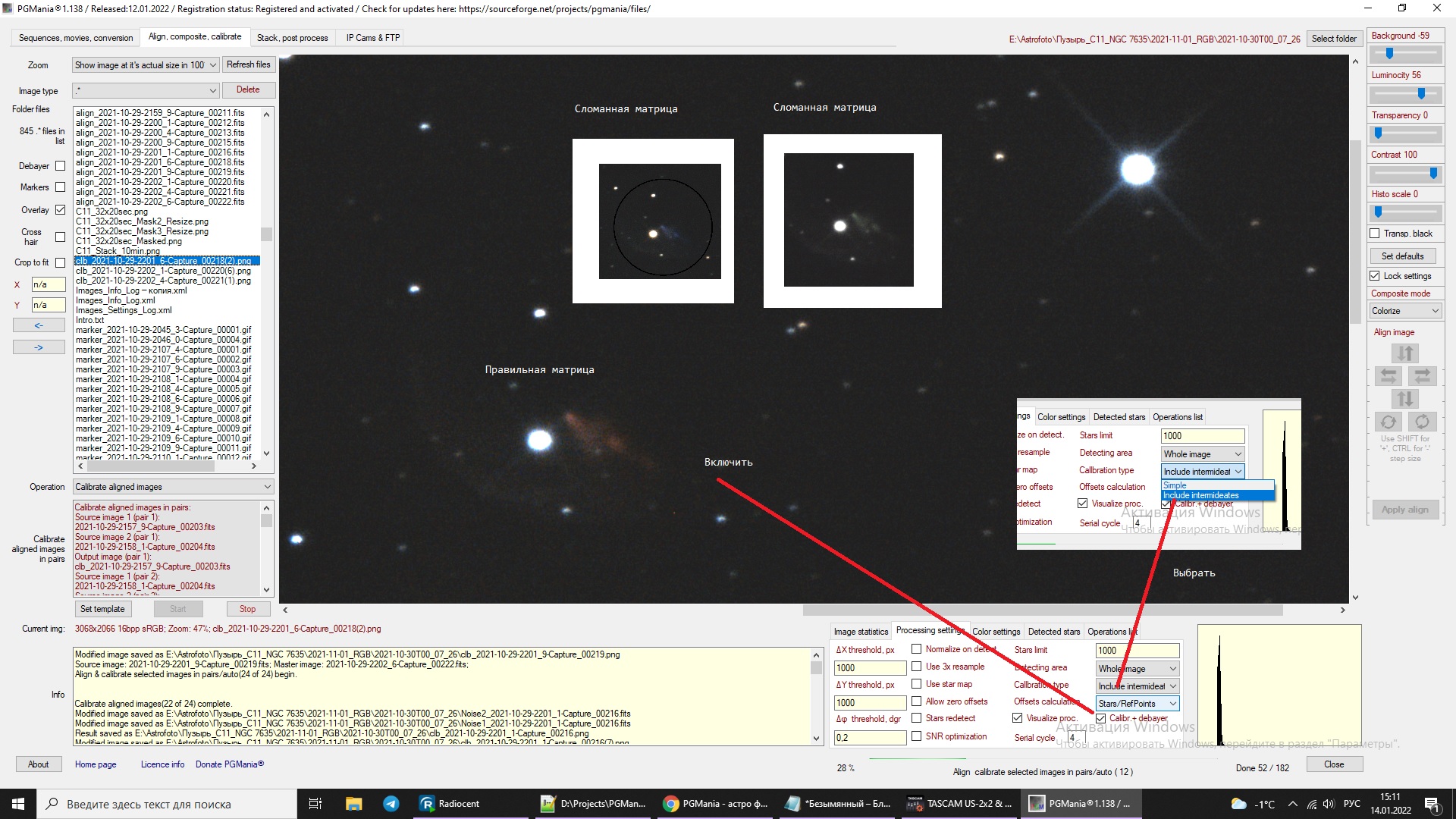
Предсказать заранее, какой из паттернов матрицы на откалиброванном снимке окажется правильным невозможно.
В PGMania реализован авторский алгоритм вычисления паттерна матрицы Байера, соответсвующего исходному цвету с оригинала. Программа все делает сама в автоматическом режиме.
После калибровки цвет соответствует оригиналу, артефактов на снимке нет, разрешение снимка остается максимальным, а шумы минимальны.
Варианты калибровки включают в себя:
- монохромную калибровку, без дебайеризации
- калибровку с дебайеризацией по оригинальному паттерну оригинала
- калибровку с вычисляемым паттерном для полного соответствия цвета цвету оригинала
- монохромную калибровку с включением доаолнительных файлов шумов
Таким образом, достигается максимально возможный выигрыш в качестве.
Для калибровки выбирайте исходные лайты с виртуальными офсетами, т.е. не подвергавшиеся никаким трансформациям.
Для каждого исходного калибруемого лайта программа создаст один дебаеризированный или монохромный откалиброванный лайт.
Для калибровки с вычисляемым паттерном потребуется задать мастер файл. Мастер файл должен иметь детектированные звезды. Все калибруемые файлы должны быть выровнены относительно мастера.
Повторим. Сначала лайты совмещаются с мастером, калибруются, после чего дебайеризируются. Шумы при таком подходе минимальны, смещения минимизируются.
Поскольку лайты калибруются парами, при калибровке вычисляются относительные смещения лайтов пары между собой, при этом каждый из них имеет свое смещение относительно мастера.
По мастеру откалиброванные лайты совмещаются уже после дебайеризации. Это позволяет сохранить вычисленную или заданную матрицу Байера после калибровки.
Что
бы использовать этот функционал включите чекбокс "Calibrate + Debayer" на панели "Processing settings".
Для калибровки выбирайте исходные лайты с виртуальными офсетами, т.е. не подвергавшиеся никаким трансформациям.
Если что-то пошло не так. В случае сбоя матрицы на откалиброванных снимках можно произвести калибровку без дебайеризации и уже после калибровки выставить тип матрицы для каждого откалиброванного снимка.
После этого можно произвести дебайеризацию вручную, т.е. отдельной операцией. Если это не помогает, попробуйте задать список калибруемых пар в другом порядке.
Вполне вероятно, что это исправит проблему и снимок откалибруется с правильным цветом. Откалиброванные и дебайеризированные снимки окажутся выровнены относительно мастера и будут готовы к сложению.
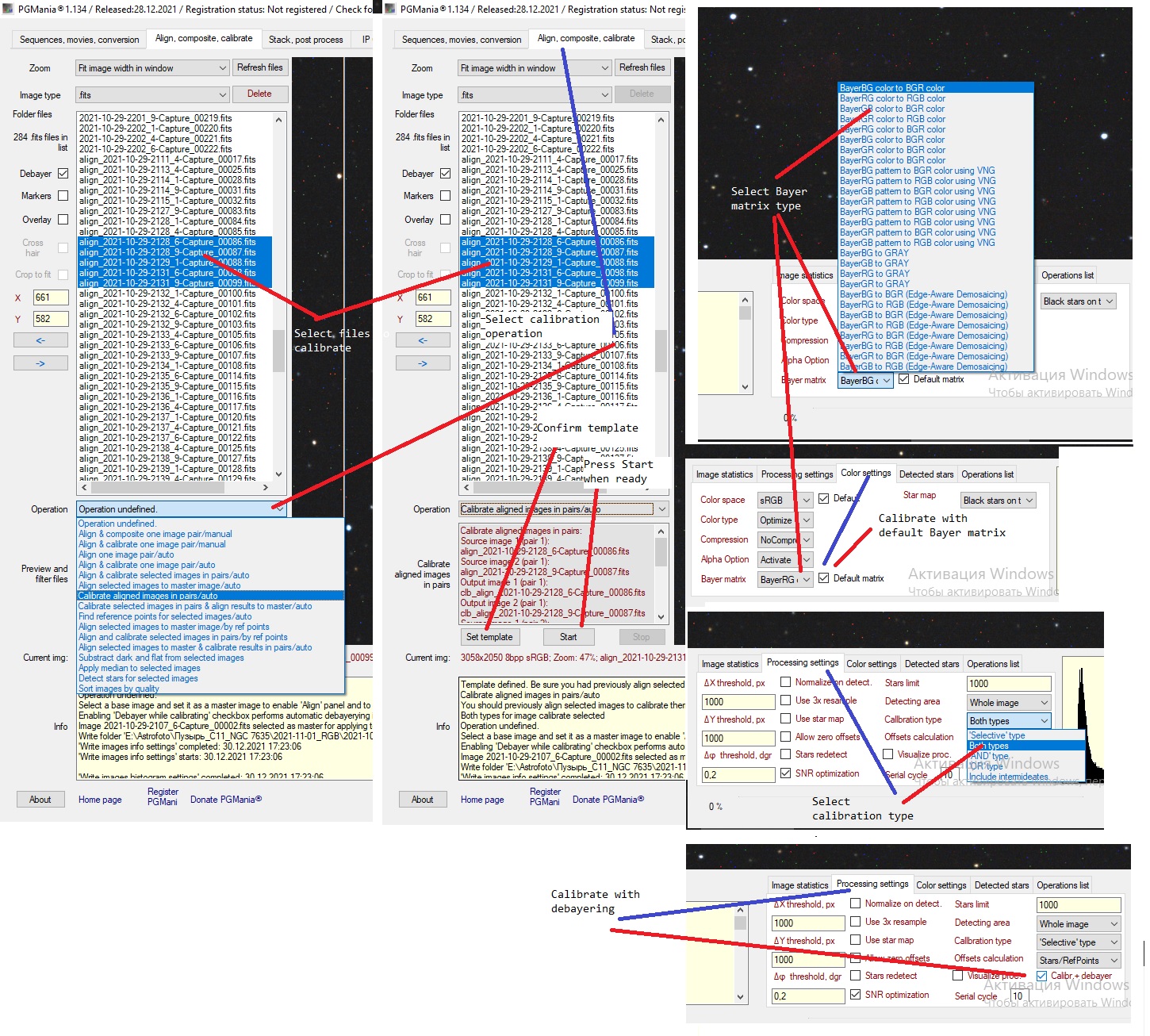
Дебайеризированные откалиброванные цветные изображения не должны содержать горячих пикселей и на них должно быть заметно меньше шумов, чем на исходных изображениях.
Сигнал не должен быть искаженным, никаких фантомов или обглоданных кусков звезд или двоений изображения также не должно быть. Цвет не должен отличаться от исходного.
Если на калиброванных изображениях присутствуют артефакты, измените набор исходных изображений в парах. Проще говоря, перетасуйте пары, как карточную колоду.
Если возникли проблемы, вполне вероятно, что другой набор файлов в калибруемой паре выдаст лучший результат.
Обычно, на тщательно выровненных качественных исходниках калибровка не вызывает проблем, но исключения бывают и к этому надо быть готовым.
Виновата в этом случае не программа, т.к. программно сигнал(пиксели) при калибровке не обрабатывается.
В калибровке работают операции вычитания, смещения и наложения снимков на основе вычисленных офсетов. Больше ничего.
Матрица Байера на снимке жестко привязана к сетке пикселей матрицы камеры, а поскольку при выравнивании снимка сетка смещается и поворачивается, сбой матрицы - обычное явление.
Важно"! Чекбокс "Default matrix" на панели "Color settings" применяет выбранную в списке "Bayer matrix" матрицу Байера для всех файлов выбранного типа, кроме файлов с перфиксами "align_" и "clb_".
Для таких файлов тип матрицы Байера для каждого снимка задается отдельно, выставлением значения из списка. Для остальных файлов тип матрицы можно задать списком, сразу для всех.
Эта опция особенно полезна для выставления типа матрицы для всех исходных снимков с камеры для всей папки. Обычно они имеют одинаковый тип матрицы Байера.
На дебайеризированных откалиброванных снимках ничего уже изменить нельзя, т.к. матрицы Байера на них нет.
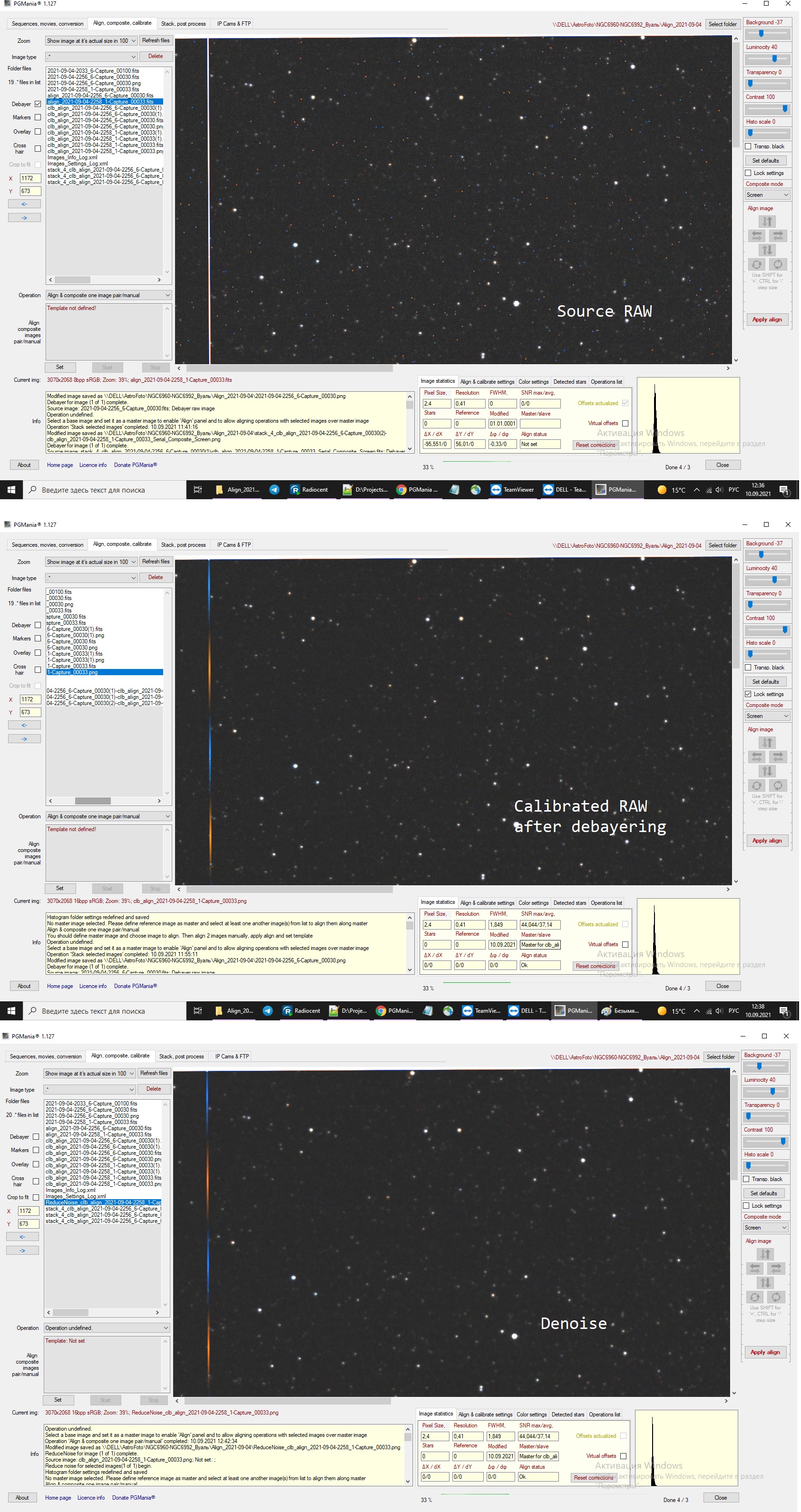
Как видим, работа при калибровке цветных изображений выполняется довольно кропотливая и сложная, и требует кое-каких усилий.
Если соблюдать предложенную выше методику и исходный материал был хорошего качества, результат непременно порадует.
Рекомендуем прочитать разделы этого руководства про выравнивание и вычисление офсетов, чтобы ясно понимать разницу между виртуальными и актуализированными офсетами.
На данном этапе важно понять, что калибровка цвета не так проста, как может показаться.
Все описанные шаги выполняются отдельными операциями. Это обеспечивает наилучший результат.
Комбинация ч/б каналов в цветное RGB изображение
На входе задаются три по-канальные суммы(формат файлов любой), на выходе получаем цветной .tiff.
Файл нужного канала задается через меню в списке файлов, как соответствующий R, G или B компонент.
Если все три компонента заданы и включен флаг "RGB compose", на экране строится RGB композиция каналов в режиме реального времени.
Если R,G,B каналы заданы, но флаг "RGB compose" выключен, RGB композиция строиться не будет.
На экране в таком случае будет отображаться либо конкретный файл, либо его комбинация с мастером (если мастер задан и другой файл выбран).
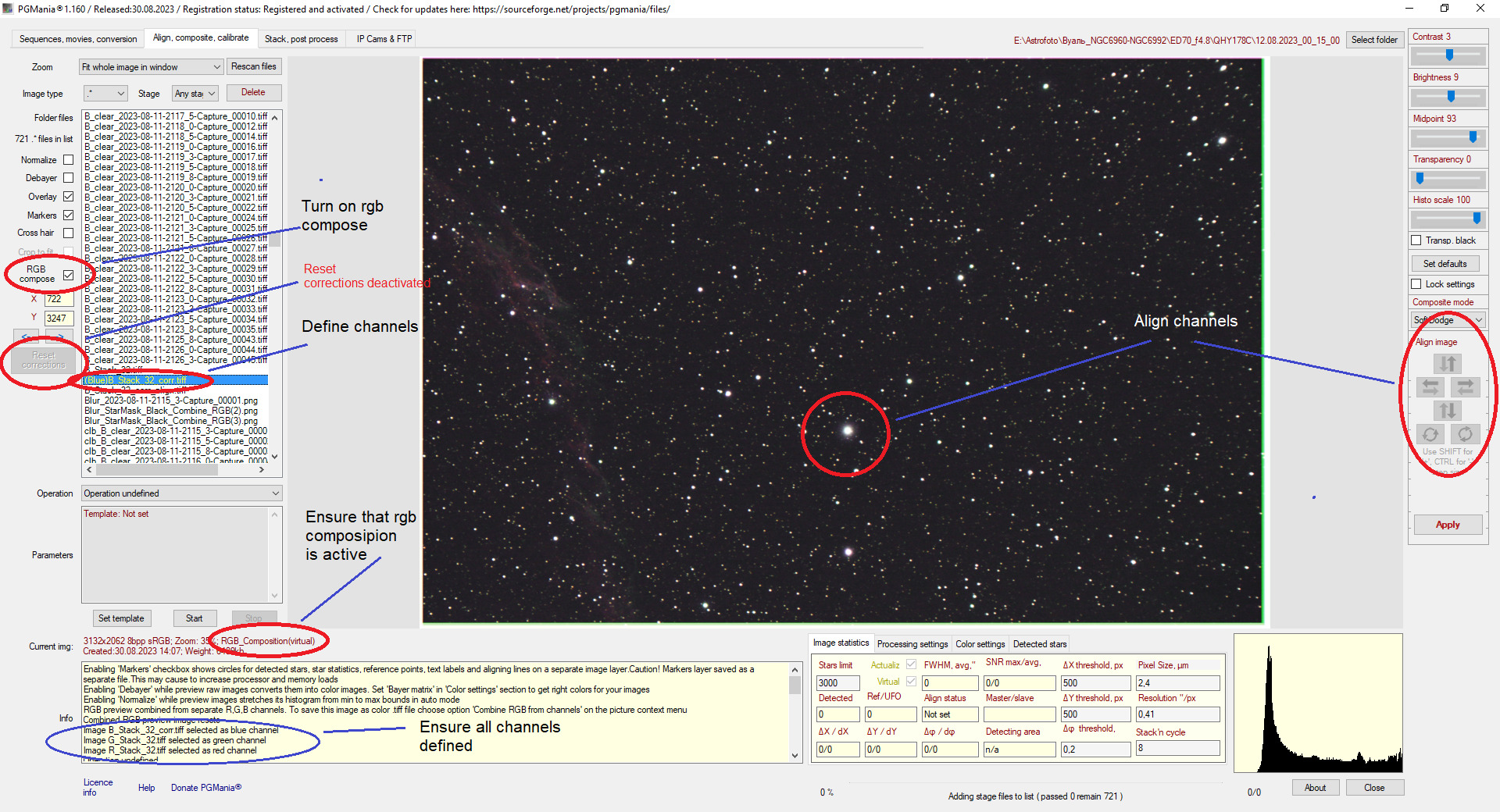
Если композиция выключена и флаг "Overlay" тоже выключен, вы работаете с конкретным файлом, не с композицией.
Если при этом выбран какой-либо из R,G,B каналов, вы можете изменять настройки его гистограммы.
Они напрямую повлияют на цветовой баланс всей RGB композиции, когда вы ее включите флагом "RGB compose".
Настройки гистограммы любого отдельного канала можно и нужно изменять по отдельности.
Для регулировки гистограммы отдельного канала выключите чекбокс "Overlay" и "RGB compose".
Если заданы все три R,G,B канала и включен флаг "RGB compose", для отдельных каналов можно вносить коррекцию в выравнивание цыетовых каналов в RGB композиции.
Это делается в ручном режиме кнопками панели Align. Сдвигаете канал и таким образом совмещаете их в композиции.
Внешне это выглядит так же, как и при ручном выравнивании файлов относительно мастера.
Однако, в случае с R,G,B каналами применяется другой механизм. Отличия в следующем:
- Во первых, мастер в выравнивании R,G,B каналов не используется
- Во вторых, когда вы вносите коррекцию в смещения канала, они автоматически актуализируются и файл перезаписывается на диске.
- В третьх, у смещаемого канала офсеты накапливаются, а коррекция нет. Это происходит автоматически и практически незаметно для пользователя.
Таким образом, в случае с выравниванием R,G,B каналов мы имеем дело с физически изменяемыми изображениями.
Офсеты у них тоже будут присутствовать, но они будут всегда актулизированы.
Для R,G,B каналов не существует понятия виртуальных офсетов, в контексте RGB композиции.
Кнопка "Reset corrections" будет деактивирована, т.к. офсеты для RGB композиции нельзя сбросить.
Как только вы выключите флаг "RGB compose", контекст меняется и файлы приобретают обычные свойства с разделением офсетов на виртуальные и актуализированные.
Если при этом вы будете строить композицию с мастером, коррекция смещений этих файлов будет работать как обычно.
В этом случае назначение файла цветовым каналом (с выключенным флагом "RGB compose") никакой роли уже не играет.
Еще одним отличием RGB композиции от обычной композиции с мастером является способ наложения снимков.
При обычном наложении с мастером габариты композиции увеличиваются на величину офсетов смещаемой картинки.
Это позволяет избежать обрезки изображений и приводит к созданию мозаики (панорамы).
В случае с RGB композицией работает другой механизм.
Смещаемый rgb канал как бы перематывается (Roll) в заданном направлении внутри своих границ (не габаритов RGB композиции), наподобие пленки в фотоаппарате.
Это приводит к обрезке изображения с одной стороны и появлению обрезанной части с другой.
Еще раз, для закрепления.
1. Файл является цветовым каналом и рассматривается программой как цветовой канал, если он был задан через контекстное меню как цветовой канал опцией "Set R channel", "Set G channel", "Set B channel".
2. Включен флаг "RGB compose"
Тогда на экране строится виртуальная RGB композиция из R,G,B каналов.
Почему RGB композиция виртуальная?
Потому что она строится в памяти компьютера и не существует как реальный цветной файл на диске.
Чтобы сохранить RGB композицию на диске как реальный цветной файл, надо в
контекстном меню на изображении выбрать опцию "Combine RGB from channels".
Тогда композиция из виртуальной станет реальной и актуализируется в виде цветного tiff файла.
Настройки цветового баланса (баланс белого) RGB композиции
При включенном чекбоксе "RGB compose" гистограмма регулирует настройки общей композиции, а не отдельных каналов.
Это яркость, контраст, уровень средней точки контраста и прозрачность.
При вЫключенном чекбоксе "RGB compose" гистограмма регулирует настройки каждого цветового канала по отдельности.
Все эти настройки запоминаются в XML.
Например, мы выбрали в списке файл R канала, выключили "RGB compose" и крутим настройки гистограммы. При этом файл задан как R канал(!)
В данном случае мы крутим настройки гистограммы файла, который назначен R каналом.
Эти настройки сохранятся за этим файлом в XML и никак не повлияют на настройки других файлов.
Но как только мы включим "RGB compose", эти настройки повлияют на цветовой баланс всей RGB композиции.
Почему? Потому что мы изменили настройки R составляющей. Так же и с G и с B каналами.
Регулируя их по отдельности, мы задаем баланс цветов, уровни яркости и контраст а в каналах, а косвенно и всей композиции.
На экране вы увидите результирующее влияние настроек гистограммы отдельных каналов на баланс белого всей композиции и ее итоговую гистограмму.
Но когда мы включаем флаг "RGB compose", настройки гистограммы будут влиять уже только на итоговую композицию, но не на отдельные rgb каналы.
В итоге, настраивая каналы по отдельности, мы добиваемсся правильной цветопередачи и заполнения гистораммы каналов, а когда мы настраиваем композицию, мы делаем надстройку над каналами.
Одновременно с RGB при создании rgb композиции можно задавать и другие спец.файлы, например задать мастер файл. Но при включенном флаге "RGB compose" мастер проигнорируется.
Мастер файлом можно назначить и один из R,G,B каналов или любой другой файл, например, изображение с L каналом, а режимом наложения для него выбрать любой режим из списка Composite Mode.
Как только вы вЫключите флаг "RGB compose" и включите флаг "Overlay", вы получите композицию мастера с текущим файлом.
В отличие от RGB композиции, композиция с мастером базируется на виртуальных офсетах с учетом коррекции в смещениях файлов и строится с выбранным режимом наложения.
Например, если мастером выбрать L канал, а вторым файлом выбрать полученную ранее и сохраненную на диске RGB композицию, вы получите LRGB композицию.
При этом на экране будет создана композиция из двух файлов: RGB(1) и L(2).
Вы также можете ее сохранить как отдельный файл через опцию контекстного меню "Make screenshot".
Кроме создания скриншота, сохранение композиции с мастером в виде отдельного файла также производится операцией "Composite with master" на вкладке "Align, composite, calibrate" с созданием шаблона операции.
О создании сложной композиции каналов и узкополосных файлов, см. ниже, в разделе Создание композициии L_RGB_Ha_Oiii из монохромных снимков
Сложение изображений
Выберите вкладку "Stacking" и операцию "Stack selected images".
Теперь выберите в списке несколько файлов (можно в произвольной последовательности).
Файлы должны содержать один и тот же участок звездного поля и должны быть предварительно выровнены, и физически совмещены с мастер картинкой.
Это значит, что офсеты складываемых файлов должны быть актуализированы. Как мы уже знаем, актуализированные офсеты имеют файлы с префиксом align_ и clb_.
Т.е. к сложению готовы физически выровненные файлы и откалиброванные операцией калибровки. Имеется ввиду попарная калибровка файлов серии, а не очистка дарками и флэтами.
При выборе операции сложения задается шаблон операции.
При изменении набора выделенных файлов, подлежащих сложению, следует заново переопределить шаблон операции.
Также следует переопределить шаблон, если изменяете разрядность, алгоритм сложения и метод наложения в панели Stacking settings.
Для этого нажмите кнопку "Set template". В шаблоне вы увидите список файлов, отобранных для сложения и параметры сложения, включая разрядность, алгоритм сложения и метод наложения.
Пример шаблона оперции сложения:
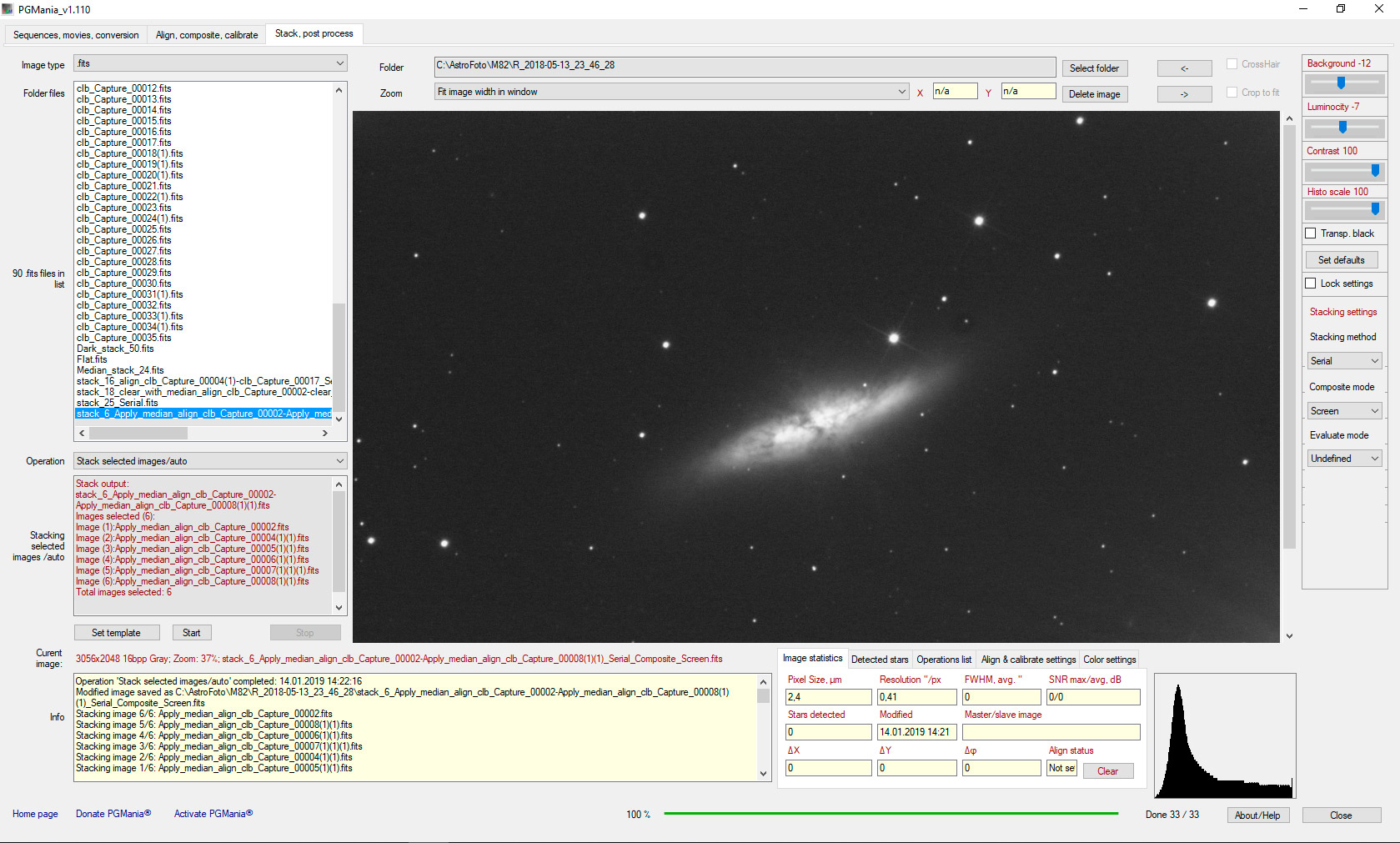
Сложение может выполняться по 3-м основным алгоритмам (список Stacking Method):
1. Сложение пирамидой (попарно)
В этом режиме отобранные из списка изображения разбиваются на пары, файлы пары складываются между собой, файлы следующей пары тоже складываются между собой и так до конца списка отобранных для сложения файлов (пар).
Затем суммы первых пар таким же образом разбиваются на пары, изображения внутри пары тоже складываются между собой. И так до конца списка сумм первых пар.
В конце цикла сложения остается только одна пара, ее изображения складываются и на выходе мы имеем итоговую сумму всех исходных снимков, сложенных между собой.
При таком методе сложения весовые коэффициенты всех снимков получаются строго одинаковыми. SNR суммы в этом режиме будет оптимальным.
Если количество исходных выбранных для сложения файлов нечетное, последний файл в списке отбрасывается.
Мастер файл в пары включается наравне с другими файлами.
Сложение пирамидой позволяет наиболее эффективно вытянуть слабые детали. Однако, есть риск выйти за пределы динамического диапазона и "пережечь" картинку.
Вы можете применить коррекцию гистограммы при сложении, чтобы динамический диапазон суммы оставался в заданных пределах, усилить контраст, яркость и т.д.
Гистограмма будет применяться ко всем складываемым файлам индивидуально, как она для них была задана.
Если вы складываете без коррекции гистограммы, сбросьте ее и зафиксируйте настройки для всех файлов.
Кроме того, вы можете включить флаг нормализации суммы. Нормализация будет применяться ко всем суммам, как к промежуточным, так и к конечной.
И еще один важный момент. Сложение можно делать с одновременным наложением мастер файла.
Если мастер задан, к очередному складываемому снимку в серии сначала применится наложение с мастером, потом результат наложения пойдет в сумму.
Способ наложения выбирается в списке Composite Mode. Если вам не нужно это наложение, сбросьте мастер через меню Reset master или задайте в списке Composite Mode значение No.
Еще одно очень важное замечание - старайтесь делать сложение в 32 разрядах. Это позволит получить расширенный динамический диапазон на сумме.
Важное замечание! Чтобы не терять сигнал при сложении пирамидой, количество складываемых файлов должно быть четным. Нечетный файл или промежуточная сумма в сложение не идет.
Чтобы в сложение пошли все файлы, их количество должно быть кратно степени 2. Т.е. 4,8, 16, 32 и т.д.
В противном случае, на определенном этапе длина ряда окажется нечетной и кр
айний файл ряда будет отброшен. А вместе с ним и все, что вошло в него ранее при суммировании.
Если кол-во файлов кратно степени 2, выбросов не будет и все файлы попадут в сумму.
Если кол-во файлов не кратно степени 2, разбейте их на более мелкие серии(суммы), например по 8 или по 16, после чего сложите серии между собой пирамидой или последовательно.
В общем, при сложении серии придется немного подумать, как его выполнить оптимальным способом.
В результате несложных манипуляций с разбивкой на серии, обычно удается собрать в кучу все снимки без потерь.
2. Последовательное (серийное) сложение снимков
В этом режиме файлы серии складываются последовательно, от первого файла из выделенных в списке до последнего файла из числа выбранных для сложения.
1-й файл из списка складывается с 2-м. С суммой первых 2-х файлов складывается 3-й файл, с суммой первых 3-х файлов складывается 4-й файл и т.д.
При этом файлам устанавливаются следующие уровни прозрачности:
2-му 50%
3-му 33%
4-му 25%
5-му 20%
и т.д.
В данном режиме сложения весовые коэффициенты не будут строго одинаковыми, в отличие от попарного сложения. А значит и SNR суммы не будет оптимальным.
Уровень прозрачности при наложении нового снимка на сумму предыдущих задается целым числом.
Таким образом, 12-му и 13-му файлам будет задан уже одинаковый уровень прозрачости, т.к. при округлении получается одинаковое целое.
Чем больше файлов складывается по такой схеме, тем более некорректной становится сумма.
При сложении более 12 файлов весовые коэффициенты складываемых файлов становятся некорректными.
в версии 1.129 для задания длины серии в цикле при операциях серийного сложения введен параметр "Serial cycle". Его следует задавать в диапазоне от 2 до 12.
В версии 1.129 серийное сложение разбито на 2 базовые операции:
- SerialFirstCycleOnly
- Serial. Multy cycled
Операция "SerialFirstCycleOnly" сложит все выделенные в списке файлы (N снимков) в суммы, содержащие [Serial cycle] снимков.
Количество сумм (циклов сложения) будет равно N/[Serial cycle] и округлено до ближайшего целого в большую сторону.
Например, если мы складываем 215 снимков и размер параметра "Serial cycle" задан равным 10, мы получим 22 суммы, в каждой из которых будет сложено по 10 снимков.
В последней сумме будет сложено 5 снимков.
Операция "Serial. Multy cycled" сначала сделает все то же самое, что в предыдущем пункте, затем пройдется по созданным на первом этапе суммам и далее повторит циклы, пока на выходе не останется 1 итоговая сумма.
При параметре "Serial cycle", равном 2-м, серийное сложение вырождается в сложение пирамидой, описанное выше.
Важно! На каждом этапе сложения мы можем корректировать гистограмму получаемой суммы через коррекцию гистограммы исходных файлов, участвующих в сложении серий или пар.
Это позволяет более гибко настраивать динамический диапазон получаемых на всех этапах сложения сумм, удерживая его в заданных границах.
Тем самым мы всегда можем получить итоговую сумму, вписывающуюся в границы гистограммы и не нуждающуюся в ее последующем растяжении или сжатии. А это позволит избежать появления новых шумов.
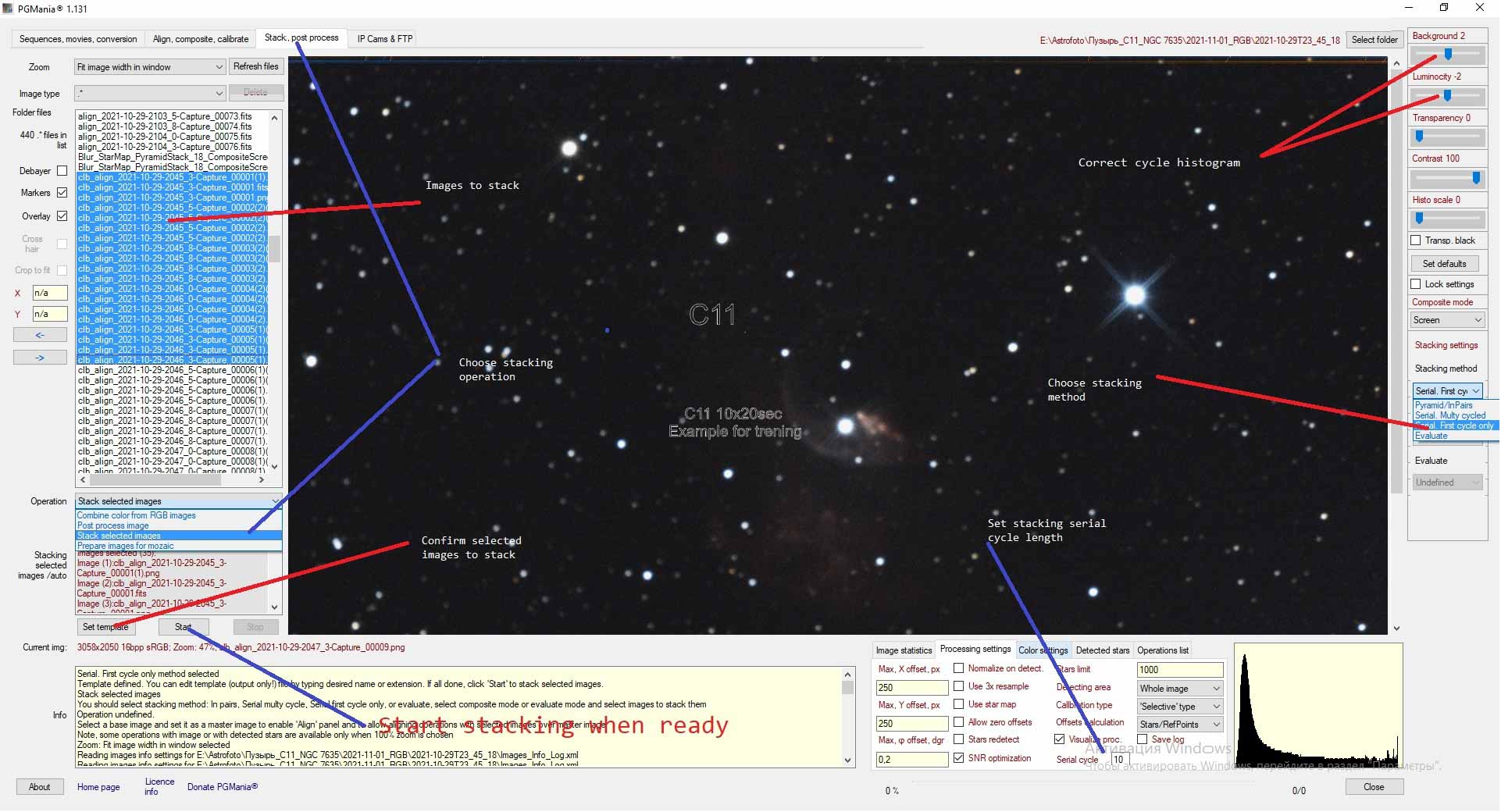
Кроме выбора метода сложения надо выбрать метод наложения, т.е. определить, по какому алгоритму происходит сложение файлов между собой.
На выбор два основных варианта:
Вариант A
Список Composition mode, содержащий несколько наиболее востребованых режимов наложения. Это режимы:
Все они работают примерно одинаково, с небольшими различиями. Каждый из них делает итоговую сумму ярче или контрастнее, добавляя цвет, пропуская все или обрезая часть сигнала внизу или вверху гистограммы.
Вариант B
Если выбрать в Списке "Composition mode" строку "Undefined", станет доступен список Evaluate, содержащий много режимов с вычислением результата на основе какой-либо встроенной в ImageMagick функции.
Сложение будет производиться попарно или серийно, как описано выше, при этом вариант наложения снимков будет определяться функцией.
Список функций довольно широк, остановимся на наиболее интересных и полезных для сложения.
Это Median, вычисляющая медиану среди своих операндов (изображений), т.е. устанавливающая для каждого пикселя результата медианное значение по всем участвующим в операции файлам.
Это Mean, Summ, Max, Min и т.д. Каждая из них по-своему полезна.
3. Evaluate
Если в списке "Stacking method" выбран режим Evaluate, список "Composite by" должен находиться в состоянии "Undefined", а список "Evaluate" будет содержать список доступных функций ImageMagick.
Сложение в этом случае производится внутренними алгоритмами ImageMagick. Обратной связи с интерфейсом в этом режиме нет, операции могут занимать длительное время, поэтому следует набраться терпения и подождать их завершения.
Выравнивание RGB каналов
В зависимости от того, какие файлы мы складывали выше, мы получим немного разные RGB композиции.
Если складывались цветные снимки без разложения на каналы, то RGB сумма обычно не нуждается в коррекции по сведению RGB каналов.
Если перед сложением калиброванные кадры раскладывались на RGB каналы и сложение делалось поканально, мы можем получить значительное расхождение при сведении сумм в итоговый RGB снимок.
Это связано с тем, что суммы разных каналов могут иметь разные габариты и как следствие они не сойдутся в единое RGB изображение без дополнительных манипуляций.
В этом случае следует детектировать звезды на суммах RGB каналов и выровнять их относительно мастера.
Это можно сделать или в автоматическом режиме или с помощью вручную заданных 4-х референсных точек. Второй способ быстрее и надежнее.
При выравнивании будут созданы align файлы для канальных сумм. Убедитесь, что они четко совпадают с мастером при наложении.
Если нет, удалите вновь созданные align файлы для канальных сумм и актуализируйте офсеты на виртуально выровненных суммах каналов.
Результатом должно быть строгое совпадение актуализированных сумм каналов с мастером.
Следующим шагом выделите на мастере или на канальной сумме область обрезки. На снимках при включенных маркерах область будет отрисована желтой рамкой.
Убедитесь, что в границы области попали все необходимые области изображения на всех каналах.
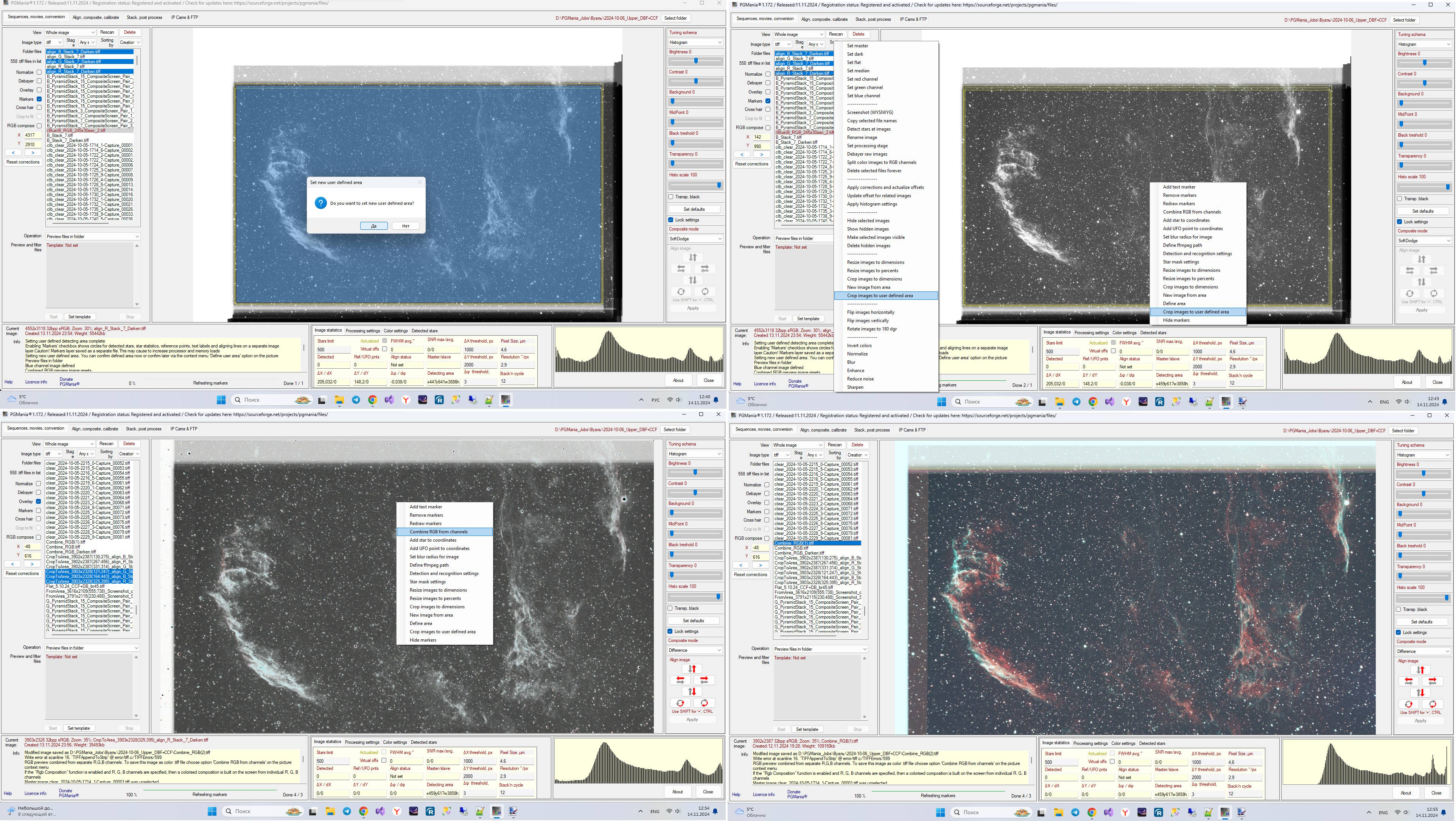
Выделите в списке файлов все 3 RGB суммы с актуализированными офсетами (с префиксом align) и выберите в контекстном меню на изображении (или на списке с выделенными файлами) опцию "Crop images to user defined area".
При обрезке из поканальных сумм будут созданы 3 новых файла одинаковых габаритов, например с такими, как на скриншоте, именами:
CropToArea_3903x2328(325;395)_align_R_Stack_7_Darken.tiff
CropToArea_3903x2328(121;247)_align_G_Stack_7_Darken.tiff
CropToArea_3903x2328(164;443)_align_B_Stack_7_Darken.tiff
Дальше назначаете их соответс
твующими RGB каналами через контестное меню. Например, красный канал задается через пункт меню "Set Red channel", синий через "Set Blue channel" и зеленый через "Set Green channel".
Включаете флаг "RGB compose" и получаете RGB композицию из отдельных RGB каналов.
Дальше надо скорректировать баланс белого и настроить уровни для конечного изображения. См. пункт этого руководства "Комбинация ч/б каналов в цветное RGB изображение"
После настройки цвета и уровней выполняем сборку финального RGB через меню на изображении "Combine RGB from channels".
В результате получим итоговое единое цветное изображение "Combine RGB".
Дальше выключаем флаг "RGB compose", выбираем созданный файл "Combine RGB", задаем на нем новую конечную область обрезки и делаем кроп в новый файл.
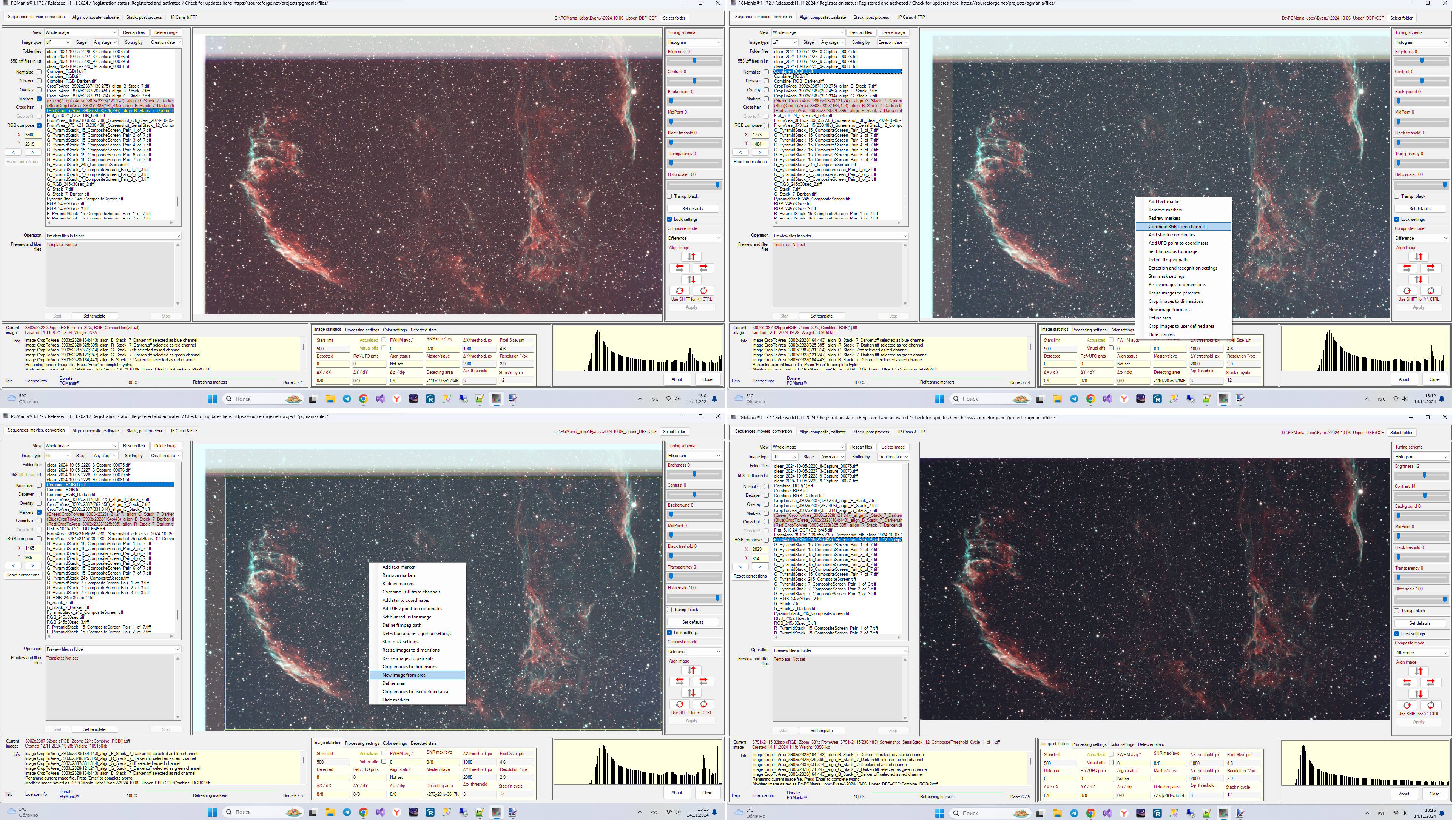
Есть и другой способ выравнивания RGB каналов в уже сведенном в единый RGB файл изображении.
Для случая, когда расхождение в каналах составляет несколько пикселей, удобнее воспользоваться альтернативным вариантом.
Принцип такой. Раскладываем файл на отдельные каналы, задаем их как каналы RGB, включаем флаг "RGB compose" и смещаем их друг относительно друга кнопками панели выравнивания.
Если панель не активирована, выберите вкладку "Align, coposite, calibrate" и операцию "Composite with master"
Сам мастер файл при этом задавать не надо, но надо включить флаг "Overlay".
При этом на экране будет строиться виртуальное RGB изображение, а вносимые в файлы каналов виртуальные смещения будут автоматически актуализироваться и файлы каналов будут смещаться физически.
В результате на итоговой виртуальной картинке мы получим реальное сведение каналов. Дальше делается композиция в единый RGB, как было описано выше.
Оптимизация процессов обработки
Теперь, когда нам известны и понятны базовые принципы обработки, можно поговорить об оптимизации процессов и конечного результата.
В целом, описанная выше техника обработки может давать хорошие результаты на хорошем материале.
Но в реальной жизни все обстоит не так сразу и не так гладко. На пути к достойному и качественному результату нас может ожидать куча препятствий.
Придется проявить солдатскую смекалку и потрудиться.
Например, мы сделали все как надо и получили пересвеченную сумму.
Или сумма вышла слишком шумная. Или на ней вылезла "метла".
Или дарки не обеспечивают полной компенсации свечения услилителя и т.д.
Все эти факторы предполагают внесение корректировок в подходы на разных этапах.
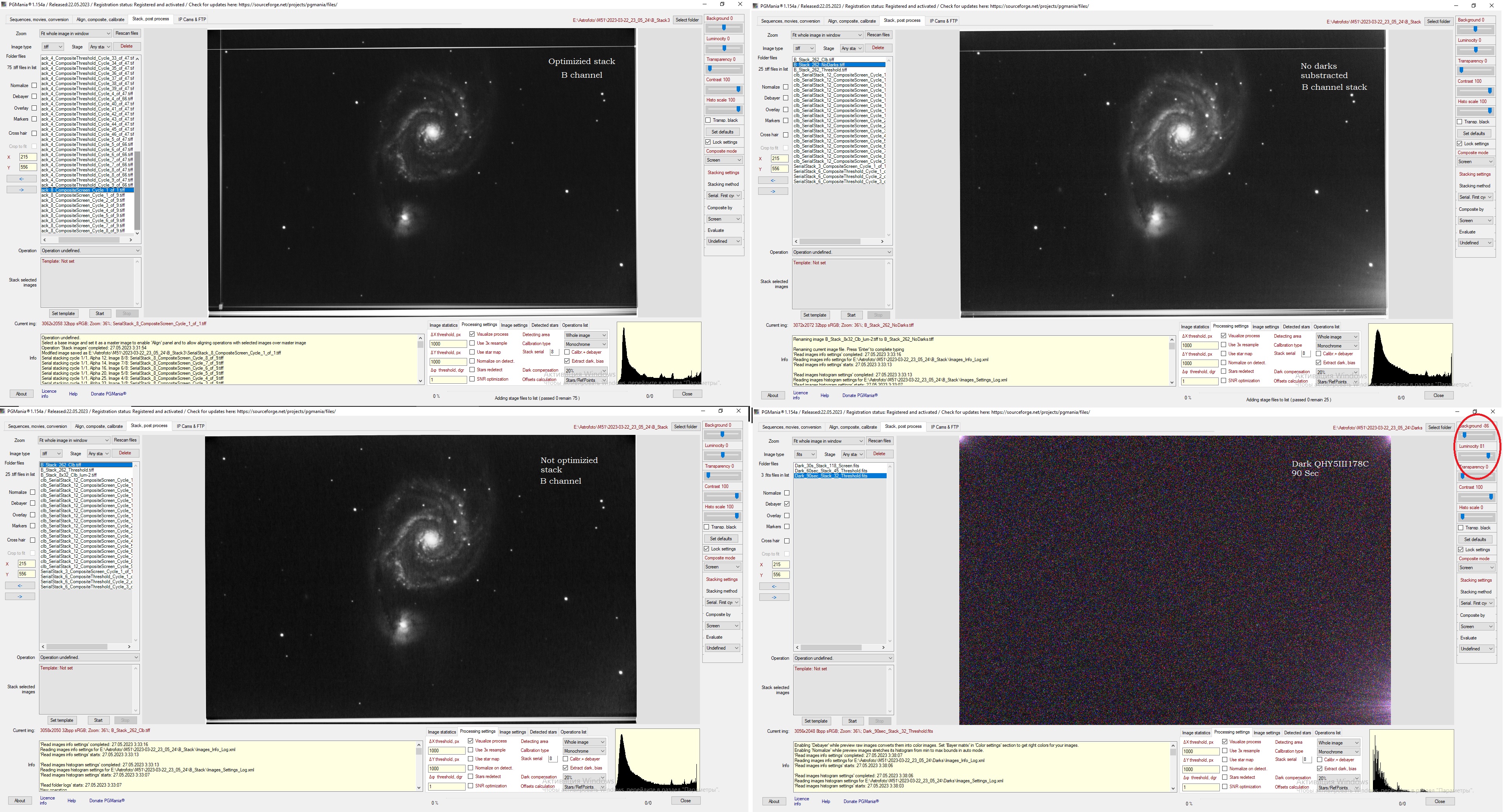
Начнем с очистки лайтов дарками. Дарки должны быть подобраны по яркости свечения усилителя и должны полностью его компенсировать.
Цветовой баланс дарков должен быть нейтральным, без перекосов.
Возможно придется потрудиться пока вы создадите нормально подходящие к вашим лайтам мастер дарки.
Не факт что на всех снимках серии они отработают одинаково корректно.
Значит придется прогонять серию с разными мастер дарками несколько раз и отбирать удачно компенсированные снимки.
Неудачные удаляем и повторяем очистку оставшейся серии с другим мастер дарком.
Ну ок, мы очистили все исходники дарками, дебайеризировали и разложили их на каналы. Переходим собственно к калибровке.
При калибровке мы выделяем дарк и биас. Это помогает добиться более чистых и менее шумных лайтов на выходе.
Подбор степени компенсации выделенных из лайтов дарков и биас может быть разным для разных каналов.
Скорее всего в зеленом канале компенсация может быть жестче, потому что сигнал в нем сильнее.
А в красном канале сигнал слабее. И если мы переборщим с компенасацией выделенного дарка и биас, мы срежем полезный сигнал (перекомпенсируем дарк).
Чтобы этого избежать, прогоните тестовую серию и подберите корректные уровни компенсации для каждого RGB канала.
Если с калибровкой и компенсацией что-то идет не так, нельзя просто выкинуть неудачные результаты и продолжить дальше с этого места.
Придется переделывать калибровку заново для всей серии (канала).
Почему снова всю серию, а не только неудачно откалиброванные или неудачно скомпенсированные лайты?
Потому что при калибровке пары строятся с разбегом по нумерации.
И для того чтобы все было корректно, этот разбег в нумерации менять нельзя. Нежелательно.
Например в серии 250 снимков. Пары строятся так 1/125, 2/126,...125/249, 126/250 и т.д.
Если мы выкинем из калибровки несколько файлов, пары перестроятся и результат будет уже другой.
В определенных случаях это может быть важным.
Крайне важно после калибровки пройтись по откалиброванным кадрам и выкинуть бракованные.
Количество брака напрямую зависит от качества исходников и выравнивания.
В норме это могут быть отдельные кадры. Их не должно быть много.
После выравнивания необходимо удалить исходные и откалиброванные файлы, на которых выравнивание не прошло.
Они не должны попасть на стадию калибровки и, в дальнешем, в суммы.
Ок, если с калибровкой разобрались, переходим к сложению.
Если просто взять и сложить всю серию, первый результат может не сильно порадовать.
Если на сумме вылезает метла, разбейте серию на небольшие подсерии и сложите эти подсерии с наложением Treshold.
Да, при этом вы немного потеряете в накоплении, но заметно выиграете в шумах.
Это почистит ваши предварительные суммы и дальше из них уже можно будет строить вашу супер сумму.
Она будет много чище, а значит и уровни на ней можно будет тянуть немного больше.
Можно пойти еще дальше и повторно откалибровать промежуточные суммы. Это позволит убрать случайные выбросы и еще больше подавить неровности фона.
В данном случае важно то, что промежуточные суммы физически совмещены по мастеру, а их офсеты равны нулю.
Это условие позволяет сделать им повторную калибровку. Убираться, как и в обычной калибровке, будет разностный шум и артефакты.
Сигнал останется и еще немного выровняется. Выделять из сумм дарки в данном случае не надо.
Если исходных снимков в серии много, у вас будет больше запаса для маневра.
В этом случае длинные серии с короткими экспозициями могут оказаться более предпочтительными.
Но они потребуют намного больше времени на обработку. Поэтому придется искать компромисс.
Если итоговая сумма выглядит пережженной, разбавьте ее промежуточными сериями, сложенными с наложением Treshold.
Они будут эффективно гасить шум, но не будут копить сигнал.
Например, серию в 240 снимков складываем первичными стеками по 4 с наложением Treshold. Получили 60 сумм по 4.
Важно применять Treshold вначале, чтобы поседующие промежуточные суммы не содержали и не копили системные шумы, типа "метлы".
Эти 60 сумм складываем по 12 с наложением Screen. Получили относительно чистый сигнал на 5 промежуточных суммах.
Эти 5 сумм складываем с наложением Screen с коррекцией гистограммы.
На выходе получим итоговую сумму, вписывающуюся в ДД без пережженых участков и без обрезки гистограммы снизу уже на этапе сложения.
Она уже может оказаться вполне годной для итоговой RGB композиции.
А можно при сложении включить чекбокс Normalize stack и получать максимальный сигнал на каждом этапе сложения.
Это дает автоматичекое выравнивание (растягивание) ДД на всех этапах сложения и таким образом позволяет вытащить максимально слабый сигнал, включая промежуточные суммы.
Методик может быть много. С разн
ым материалом они могут заметно отличаться.
Экспериментируйте. Программа для этого и создавалась. И в этом ее главное преимущество - она дает поле для маневра.
Выравнивание RGB каналов
В зависимости от того, какие файлы мы складывали выше, мы получим немного разные RGB композиции.
Если складывались цветные снимки без разложения на каналы, то RGB сумма обычно не нуждается в коррекции по сведению RGB каналов.
Если перед сложением калиброванные кадры раскладывались на RGB каналы и сложение делалось поканально, мы можем получить значительное расхождение при сведении сумм в итоговый RGB снимок.
Это связано с тем, что суммы разных каналов могут иметь разные габариты и как следствие они не сойдутся в единое RGB изображение без дополнительных манипуляций.
В этом случае следует детектировать звезды на суммах RGB каналов и выровнять их относительно мастера.
Это можно сделать или в автоматическом режиме или с помощью вручную заданных 4-х референсных точек. Второй способ быстрее и надежнее.
При выравнивании будут созданы align файлы для канальных сумм. Убедитесь, что они четко совпадают с мастером при наложении.
Если нет, удалите вновь созданные align файлы для канальных сумм и актализируйте офсеты на виртуально выровненных суммах каналов.
Результатом должно быть строгое совпадение актуализированных сумм каналов с мастером.
Следующим шагом выделите на мастере или на канальной сумме область обрезки. На снимках при включенных маркерах область будет отрисована желтой рамкой.
Убедитесь, что в границы области попали все необходимые области изображения на всех каналах.
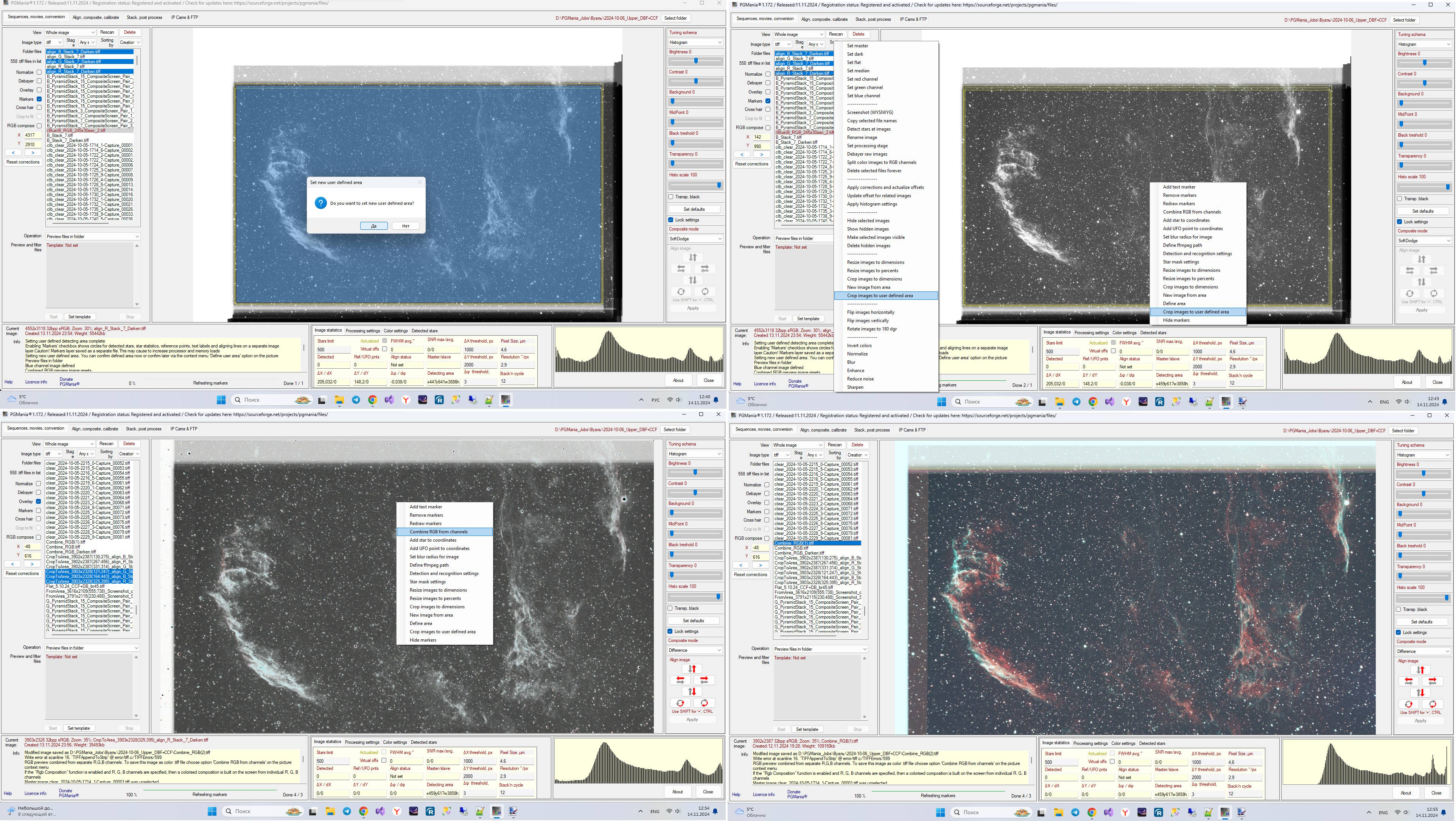
Выделите в списке файлов все 3 RGB суммы с актуализированными офсетами (с префиксом align) и выберите в контекстном меню на изображении (или на списке с выделенными файлами) опцию "Crop images to user defined area".
При обрезке из поканальных сумм будут созданы 3 новых файла одинаковых габаритов, например с такими, как на скриншоте, именами:
CropToArea_3903x2328(325;395)_align_R_Stack_7_Darken.tiff
CropToArea_3903x2328(121;247)_align_G_Stack_7_Darken.tiff
CropToArea_3903x2328(164;443)_align_B_Stack_7_Darken.tiff
Дальше назначаете их соответствующими RGB каналами через контестное меню. Например, красный канал задается через пункт меню "Set Red channel", синий через "Set Blue channel" и зеленый через "Set Green channel".
Включаете флаг "RGB compose" и получаете RGB композицию из отдельных RGB каналов.
Дальше надо скорректировать баланс белого и настроить уровни для конечного изображения. См. пункт этого руководства "Комбинация ч/б каналов в цветное RGB изображение"
После настройки цвета и уровней выполняем сборку финального RGB через меню на изображении "Combine RGB from channels".
В результате получим итоговое единое цветное изображение "Combine RGB".
Дальше выключаем флаг "RGB compose", выбираем созданный файл "Combine RGB", задаем на нем новую конечную область обрезки и делаем кроп в новый файл.
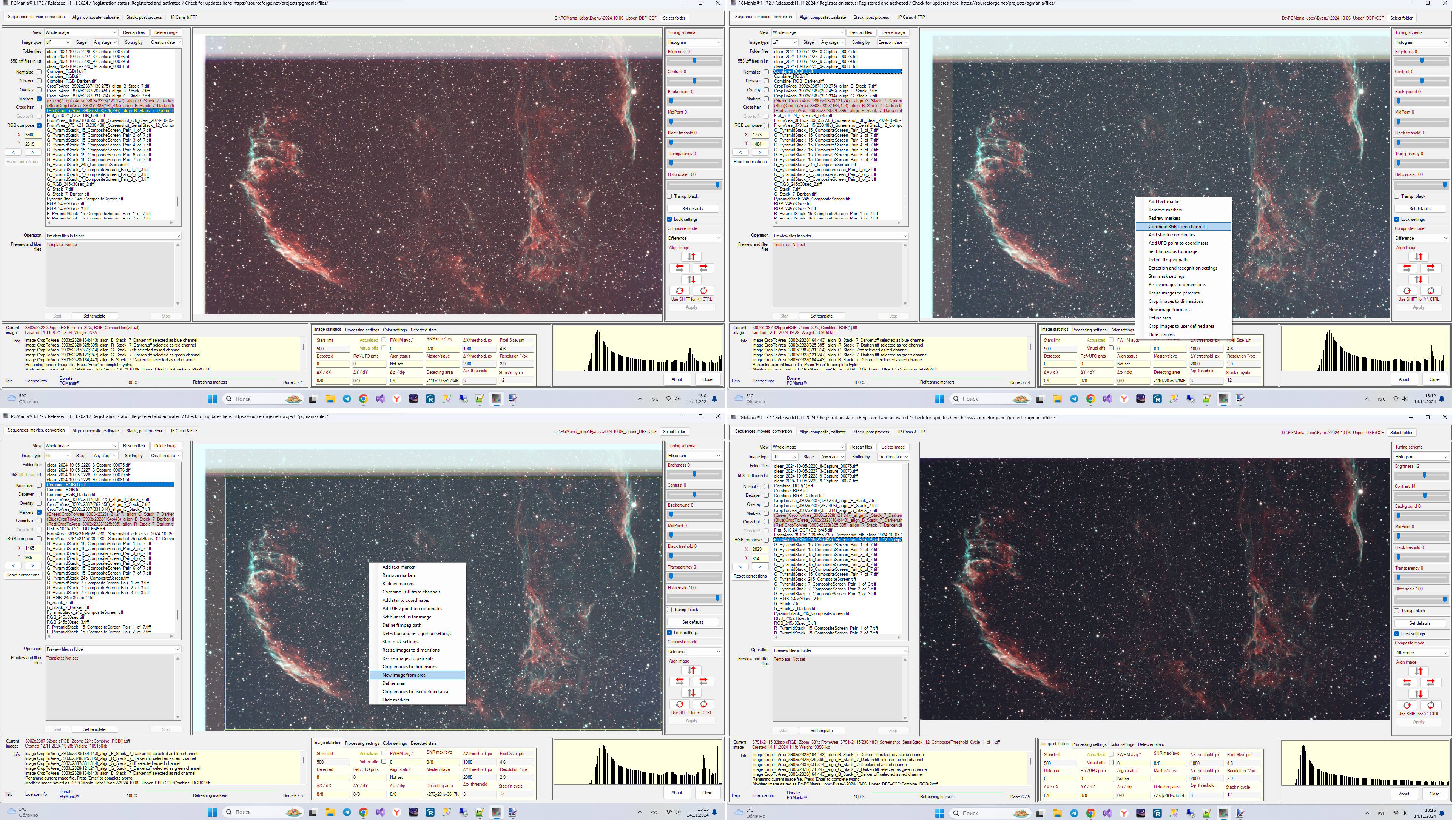
Есть и другой способ выравнивания RGB каналов в уже сведенном в единый RGB файл изображении.
Для случая, когда расхождение в каналах составляет несколько пикселей, удобнее воспользоваться альтернативным вариантом.
Принцип такой. Раскладываем файл на отдельные каналы, задаем их как каналы RGB, включаем флаг "RGB compose" и смещаем их друг относительно друга кнопками панели выравнивания.
Если панель не активирована, выберите вкладку "Align, coposite, calibrate" и операцию "Composite with master"
Сам мастер файл при этом задавать не надо, но надо включить флаг "Overlay".
При этом на экране будет строиться виртуальное RGB изображение, а вносимые в файлы каналов виртуальные смещения будут автоматически актуализироваться и файлы каналовы будут смещаться физически.
В результате на итоговой виртуальной картинке мы получим реальное сведение каналов. Дальше делается композиция в единый RGB, как было описано выше.
Создание мозаики изображений (панорама)
В версии 1.156 была переработана техника наложения снимков таким образом, что выравниваемые файлы при сдвигах и поворотах теперь не обрезаются.
Это открывает новые возможности по подготовке изображений для создания мозаики (панорамы).
По сути никакой дополнительной работы по созданию мозаики выполнять больше не требуется. Она получается автоматически при сложении.
В прежней технике операции выравнивания выполнялись с ротацией исходных изображений в пределах их габаритов на величину вычисленных оффсетов.
Это приводило к обрезке несовпадающих областей при сложении серии.
Таким образом им требовалась специальная дополнительная подготовка под мозаичное сложение, при которой исключается обрезка исходных изображений.
Как это работает сейчас?
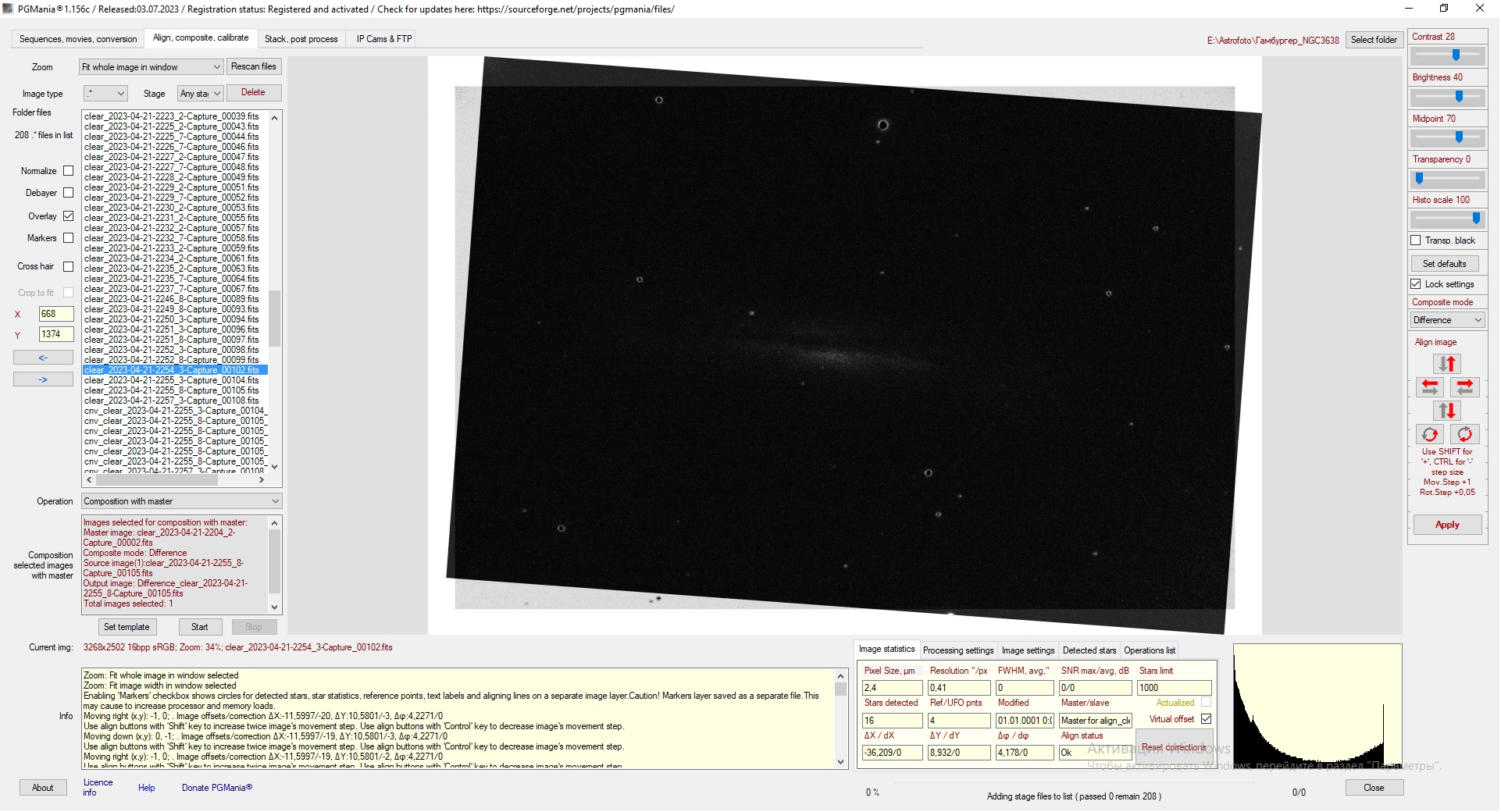
Сначала мы должны выровнять исходные изображения операциями выравнивания и получить смещения этих изображений относительно мастер изображения.
При актуализации офсетов это создаст новые изображения с различными и увеличенными размерами, выровненными относительно общего мастера серии.
Исходные изображения при этом смещаются относительно мастера, а их наложение на мастер приводит к созданию увеличенного на офсеты изображения.
Если ваши снимки охватывают большую область, но имеют общие пересекающиеся с мастером области, вы сможете их выровнять относительно мастера.
В итоге, при сложении, когда будет выполняться наложение снимков, габариты суммы будут увеличиваться и охватывать все складываемые изображения.
По сути мы получаем мозаику без обрезки входящих в нее отдельных кадров обычным сложением выровненных кадров.
Важно! Края сумм снимков с большими смещениями желательно обрезать до уровня ровного по яркости сигнала.
Но делать это надо после финального сложения и сборки всех сумм каналов.
Это позволит избежать появления полос и перепадов яркости (следов выравнивания) при совмещении сумм каналов между собой.
Появление следов выравнивания зависит от способа наложения снимков при сложении.
Такая обрезка для RGB каналов автоматически выравнивает каналы между собой.
Это происходит потому, что геометрия сников в PGMania "пляшет" от центра кадра, а не от его краев.
Для обрезки надо выбрать файлы с поканальными суммами в списке, задать область обрезки (она едина для всех выбранных файлов) и выполнить обрезку.
Раздел 2. Техника для продвинутых
Создание композиции RGB и Ha
В случае цветной камеры последовательность действий может быть такая.
На входе имеем сумму звезд в RGB и цветную сумму в Ha (Oiii, SII). Т.е. наша узкополосная сумма изначально сделана в цвете. Задача сделать их композицию.
Назначаем сумму RGB мастер файлом. Настройки его гистограммы оставляем дефолтными.
Вторым файлом выбираем сумму Ha.
Выбирам способ наложения DivideSrc и включаем флаг Overlay. На файле с Ha выставляем уровень прозрачности ~90.
Сохраняем композицию опцией Screenshot.
Делаем обрезку полученного скриншота по рамке и сохраняем картин
ку в нужных нам габаритах.
Раскладываем обрезанный файл на каналы и правим цвет в каналах.
Собираем из каналов новый RGB, подтягиваем гистограмму итоговой RGB картинки и сохраняем через Combine RGB.
Все довольно просто.
Есть и альтернативные варианты. Экспериментируйте.
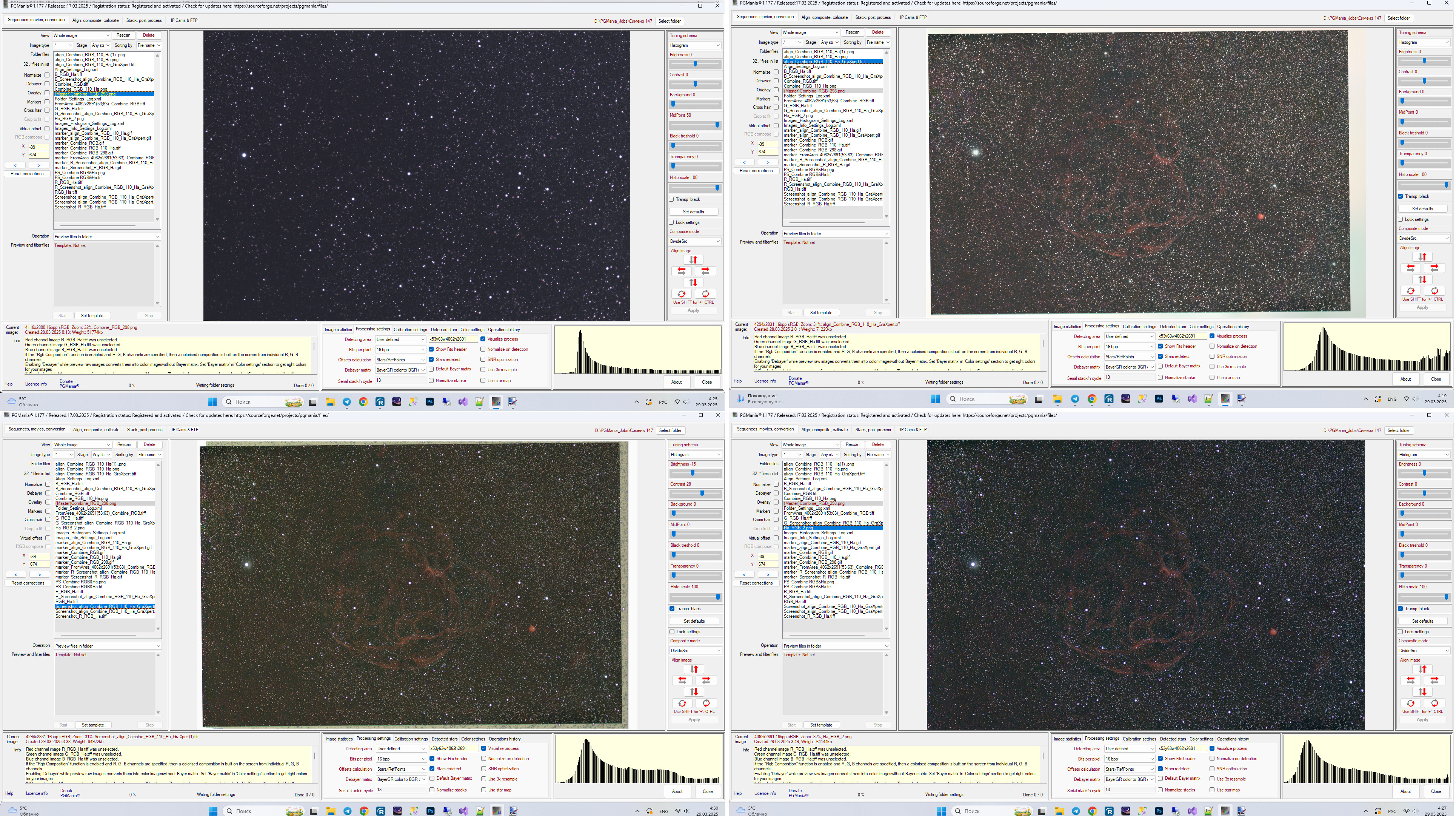
Генерация маски звезд
Маска звезд представляет собой сгенерированный программой .png файл и она может быть сгенерирована в нескольких вариантах.
Всего доступно 6 вариантов.
Это могут быть черные звезды на белом фоне, белые звезды на черном фоне, черные или белые звезды на прозрачном фоне или
[прозрачные звезды на черном или белом фоне] - данная опция доступна, но временно не работает.
Вариант маски задается выбором опции Star mask settings в контекстном меню на изображении.
Разные программы по-разному отображают прозрачные изображения.
Если прозрачная маска не видна в PGMania, или видна как однотонное изображение, откройте ее в Photoshop, например. Там прозрачные области будут видны как бело-серая клетка.
Генерация маски делается отдельным пунктом Generate star mask в том же меню.
В PGMania маски используются совместно с другими изображениями в режиме наложения изображений.
Маска генерируется на изображении с детектированными звездами. Т.е. сначала вы должны определить на снимке звезды.
Лимит на количество детектированных звезд желательно выбирать с запасом и побольше.
Тогда маска будет максимально перекрывать исходные звезды на снимке.
Звезды на маске будут расположены строго в координатах звезд исходного снимка и иметь размеры "звезд" маски, пропорциональные яркости реальных звезд на исходном снимке.
Применение маски звезд помогает решать многие задачи. Например, при обработке изображений они используются при постобработке.
Выбирая разные режимы наложения снимков с маской, можно получить различные эффекты от применения маски.
Например, погасить яркие звезды или выровнять фон вокруг них. Или исправить форму звезд на оригинальном снимке и т.д.
Вариантов применения маски много, некоторые рецепты будут приведены ниже, в разделах про постобработку.
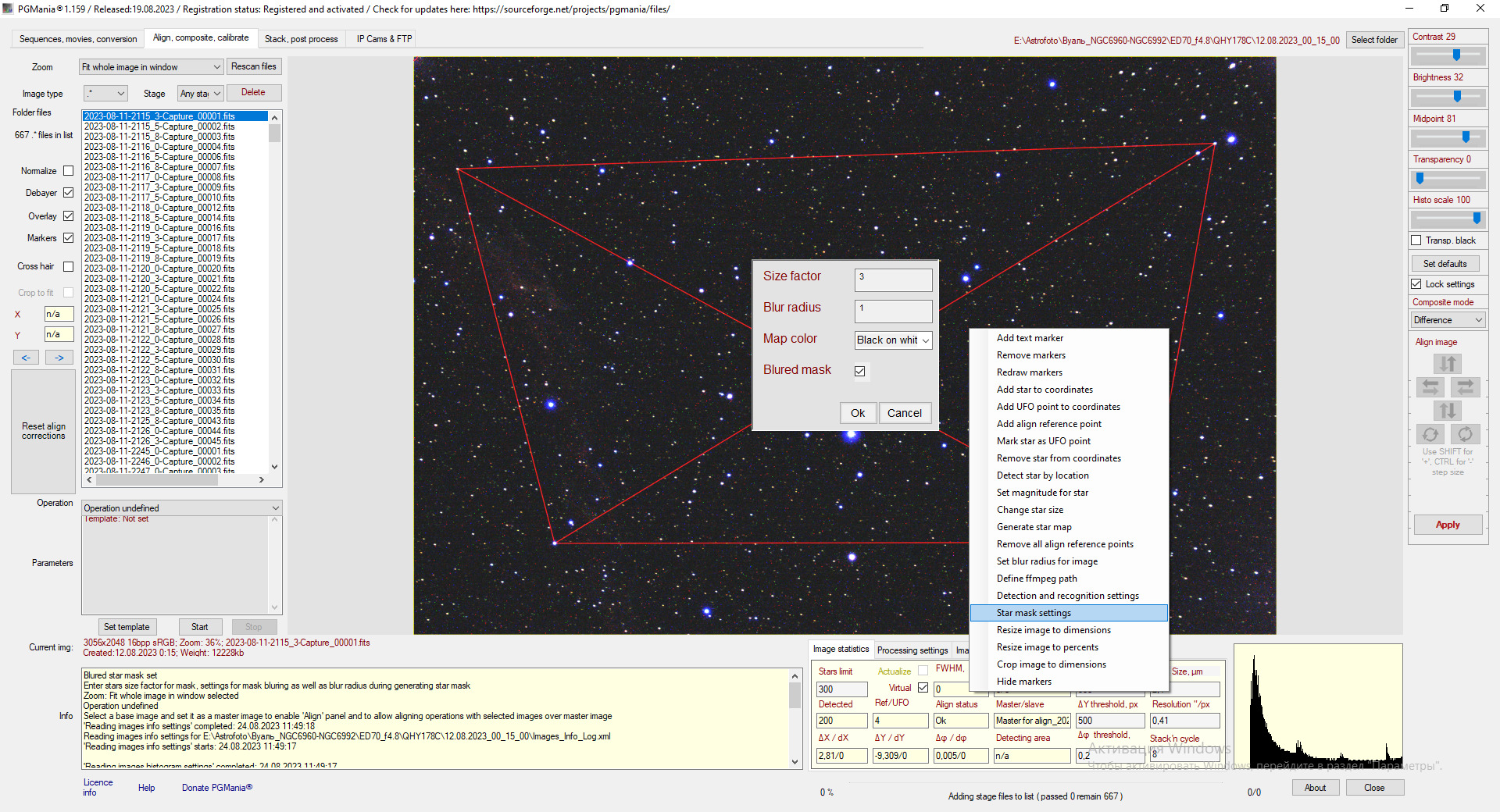
Для задания цветовой схемы выберите ее в списке "Map color" на форме настроек маски.
Относительные размеры звезд маски определяется параметром "Size factor".
Звезды на маске можно размыть, включив чекбокс "Blured mask" и задав радиус размытия в параметре "Blur radius".
Маска генерируется на основе детектированных звезд на снимке. При детектировании размер кружка звезды будет пропорционален ее яркости, т.е. пропорционален пятну звезды.
Кружки звезд располагаются в координатах обнаруженных на снимке звезд и имеют диаметры, пропорциональные яркости звезд.
При генерации маски используется параметр "Size factor".
Размер пятна на маске будет пропорционален d/f, где d - размер кружка звезды при детектировании, а f это Size factor, т.е. делитель.
Таким образом, задавая параметр "Size factor", мы можем генерировать маску с разными диаметрами звезд.
Этот диаметр будет влиять на результаты при применении маски в постобработке.
Чем больше параметр "Size factor", тем меньше звезды на маске. Значение параметра округляется до целого. Допустимые значения от 0 до 5.
Также мы можем размыть звезды на маске по Гауссу. Для этого применяеся настройка "Blured mask".
Радиус размытия задается аналогично, опцией "Blur radius". Этот параметр double, он не округляется. Допустимые значения от 0 до 5.
Ниже приводится картинка, показывающая влияние этих параметров на маску. Версия программы на скриншоте более ранняя.
Важно! С размытием маски с белыми звездами на прозрачном фоне надо действовать аккуратно.
При некоторых настройках радиуса блюра яркие звезды могут превратиться в квадратные. Причина этого явления нам пока непонятна, но мы работаем над выяснением истины.
Возможно, вам придется самостоятельно поэкпериментировать, чтобы добиться адекватного результата.
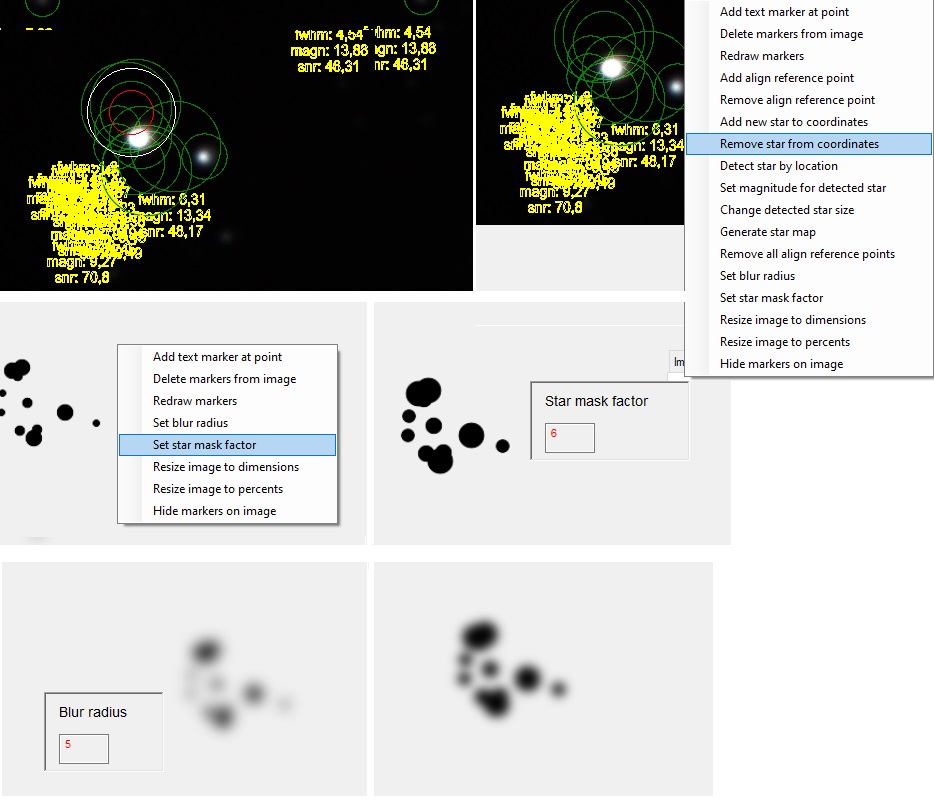
Применение маски звезд может оказаться полезным при сложении снимков для уменьшения эффекта распухания звезд, или для коррекции формы звезд на сумме после сложения.
Задайте сгенерированную маску мастер файлом, выберите способ наложения и можете выполнять с ней операции коррекции или сложения снимков.
Для генерации маски удобно использовать сумму серии снимков.
После сложения суммы, выполните на ней детектирование звезд, удалите на снимке фантомы, возникающие при детекции звезд, если они появляются.
Для устранения фантомов увеличьте настройку Detection treshold.
Затем выберите в контекстном меню на выбранном в списке файле операцию "Generate star map".
Маска будет сгенерирована в виде отдельного файла с префиксом "StarMap_".
Сложение изображений с маской
Выберите в списке одно из изображений и на нем, правой кнопкой мыши в выпадающем на списке меню, выберите пункт "Set master".
Этим вы задаете мастер фрейм. Мастер фрейм можно переопределять. Его можно выключить через это же меню.
Для операции сложения изображений с маской мастер фрейм должен быть задан.
В остальном, все то же самое, что при обычном сложении, только при сложении с маской задается мастер файл.
Мастер файл участвует в построении комбинации со складываемым снимком, а результат наложения идет в сложение, как описано выше.
Режим наложения снимка на мастер файл задается в списке "Composite Mode".
Таким образомю, можно складывать, например, с предварительно подготовленной маской звезд, избегая их распухания.
Или с суммой по медиане, отсеивая несистемный сигнал и т.д.
Подводя итоги раздела о сложении, можно сказать, что в PGMania присутствует много вариантов сложения, их применение зависит от используемых исходных файлов, целей и уровня владения вопросом.
Готовые рецепты не всегда дают лучшие результаты. Программа дает широкое поле для фантазии. Пробуйте и обрящете.
Постобработка
Мы рекомендуем применять операции постобработки после сложения и только для сумм, но не исходных(!) или откалиброванных(!) изображений.
Не делайте постобработку на цветных RAW изображениях до калибровки и дебайеризации! Это только увеличит шумы и сделает калибровку невозможной, и уничтожит или испортит цвет!
Для изображений можно применять шумоподавление (меню "Reduce noise"), увеличение резкости (меню "Sharpen") и улучшение (меню "Enchance"). Следует иметь ввиду, что шумоподавление, в целом, снижает разрешение снимка.
Дебайеризированные изображения можно разложить на R,G,B каналы (меню "Split color to channels"). В результате получаются 3 монохромных изображения с цветовыми каналами.
Создаваемым при постобработке файлам изображений также прописываются вычисленные при выравнивании офсеты.
Альтернативой шумоподавлению является применение медианного фильтра.
При этом сначала выравниваем изображения, актуализируем офсеты, затем делаем сумму ч/б изображений или выбранного R,G,B канала по медиане и прогоняем файлы выбранного канала по созданной медианной сумме операцией "Apply median to selected images".
Медианный фильтр хорошо подходит для обработ
ки монохромных снимков, но может значительно обесцветить цветные изображения.
Если делалась раскладка цветного дебайеризированного изображения на цветовые каналы, можно сделать обратное сведение обработанных R,G,B каналов в новое цветное изображение.
Сведенное цветное RGB изображение уже не имеет матрицы Байера.
Создание композициии L_RGB_Ha_Oiii из монохромных снимков
В случае монохромной камеры последовательность действий такая.
1. Готовим суммы каналов R,G,B, суммы узкополосников Ha, Oiii и сумму L канала
2. Выравниваем все файлы между собой. Мастером выбираем любой из них, наиюолее подходящий к остальным по минимальным смещениям.
3. Делаем RGB combine из отдельных каналов R,G,B.
Делается через Combine RGB from channels. Результатом будет RGB_combine.
Баланс цветов регулируется через гистограмму отдельных каналов при вЫключенном флаге Overlay.
Гистограмма суммы регулируется при включенном флаге Overlay.
4. Делаем наложение Ha и Oiii. Результатом будет Биколор Ha_Oiii. Делается также через Combine RGB from channels RGB combine.
Ha выбираем в качестве R канала, Oiii в качестве G и B каналов.
5. Делаем наложение RGB_combine и Ha_Oiii. Результатом будет RGB_Ha_Oiii. Это обычная композиция, с сохранением через MakeScreenshot.
RGB_combine выбираем мастером. Режим наложения выбираем Treshold или Lighten.
6. Делаем наложение RGB_Ha_Oiii и L. Мастером выбираем RGB_Ha_Oiii, режим наложения выбираем LinearDodge.
Выставляем для мастера прозрачность на уровне 85%, регулируя распухание звезд.
Обучающее видео по этой теме https://youtu.be/mIS-fn23inM?feature=shared
Правка хроматизма и сжатие звезд
В данном примере делается ужатие распухших звезд, правка хроматизма (для рефрактора) и коррекция формы звезд (смаз, кома).
Слабый сигнал - звезды, туманности, галактики, пыль остается без изменений.
Коррекция делается только по детектированным звездам.
Определяем звезды на сумме. Лучше выставить "Stars limit" в панели "Processing settings" на большее значение. Тогда в маску попадет большее количество найденных звезд.
Создаем две маски звезд - черные звезды на прозрачном фоне и белые звезды на черном фоне. Они нам понадобятся обе.
В панели "Image settings" в списке "Star map color" выбираем опцию "Black stars on transparent background".
В контекстном меню на изображении выбираем опцию "Set star mask factor" и задаем коэффициент сжатия звезд на маске.От него будет зависеть размер звезд на маске.
Далее в контекстном меню на файле RGB суммы выбираем опцию "Generate star map".
Будет создана маска звезд в .gif формате. Переименуйте ее в White_StarMap.gif, чтобы не запутаться позже.
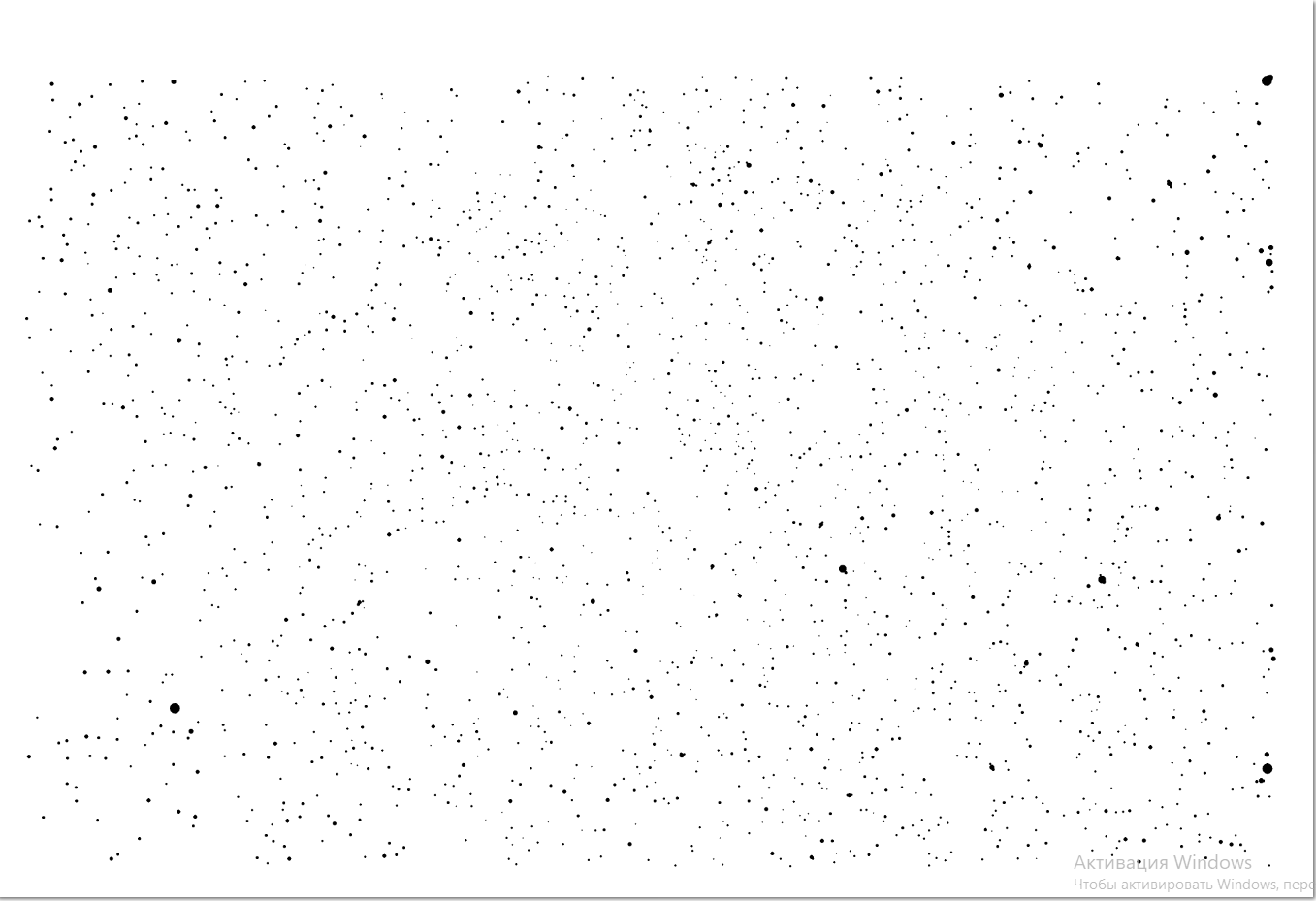
В панели "Image settings" в списке "Star map color" выбираем опцию "White stars on transparent background".
По такой же схеме создайте вторую маску и переименуйте ее в Black_StarMap.gif.
Обе созданные маски содержат прозрачный background. Разные программы могут отображать их по разному.
Белую маску с черными звездами в PGMania вы можете не увидеть(будет белый экран). Это не должно вас беспокоить.
Black_StarMap будет видна как белые звезды на черном фоне.
К черной маске применяем размытие - Blur. Радиус размытия задается в контекстном меню в окне изображения опцией "Set blur radius".
В результате получаем размытые по Гауссу звезды на маске. Переименуем ее в Blur_StarMap_Black.
На этом с масками все. Переходим к работе с корректируемым изображением.
Это может быть RGB композиция, собранная из отдельных каналов.
Может быть и отдельный R, G. B канал или любой другой снимок, нуждающийся в коррекции.
В нашем примере мы будем править RGB композицию.
1-й этап. Белую прозрачную маску White_StarMap задаем мастером, вторым файлом выбираем Combine_RGB, наложение SoftLight.
Настройками гистограммы поднимаем контраст. Делаем скриншот и переименовываем его в Masked_Combine_RGB.
На данном этапе мы поднимаем контраст снимка без применения настроек гистограммы.
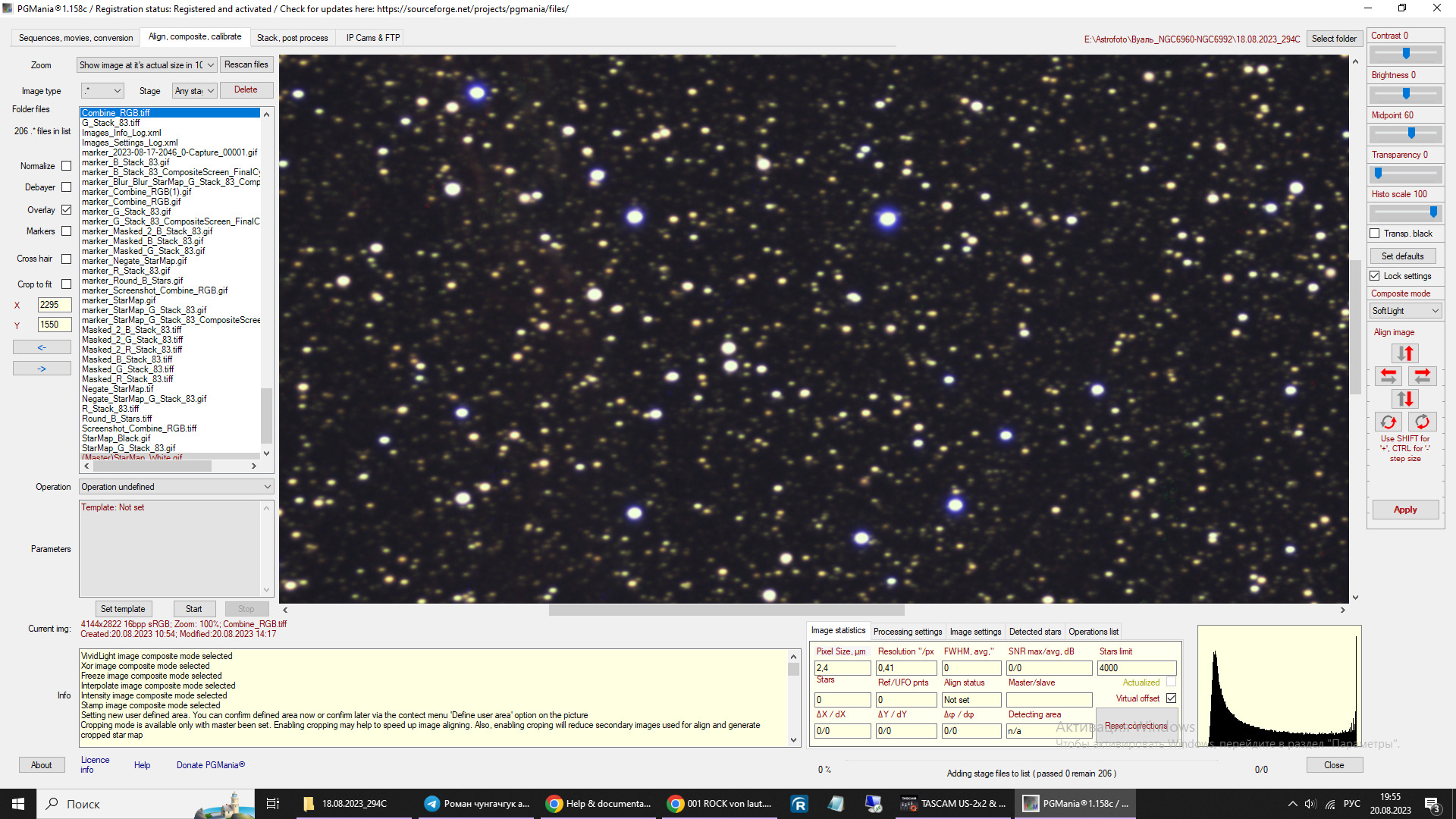
2-й этап. Делаем в гистограмме фон маски Blur_StarMap_Black чуть светлее и звезды чуть поярче, поднимаем прозачность.
Эти настройки гистограммы будут применены и запомнены для черной маски. Мы используем их на следующем этапе.
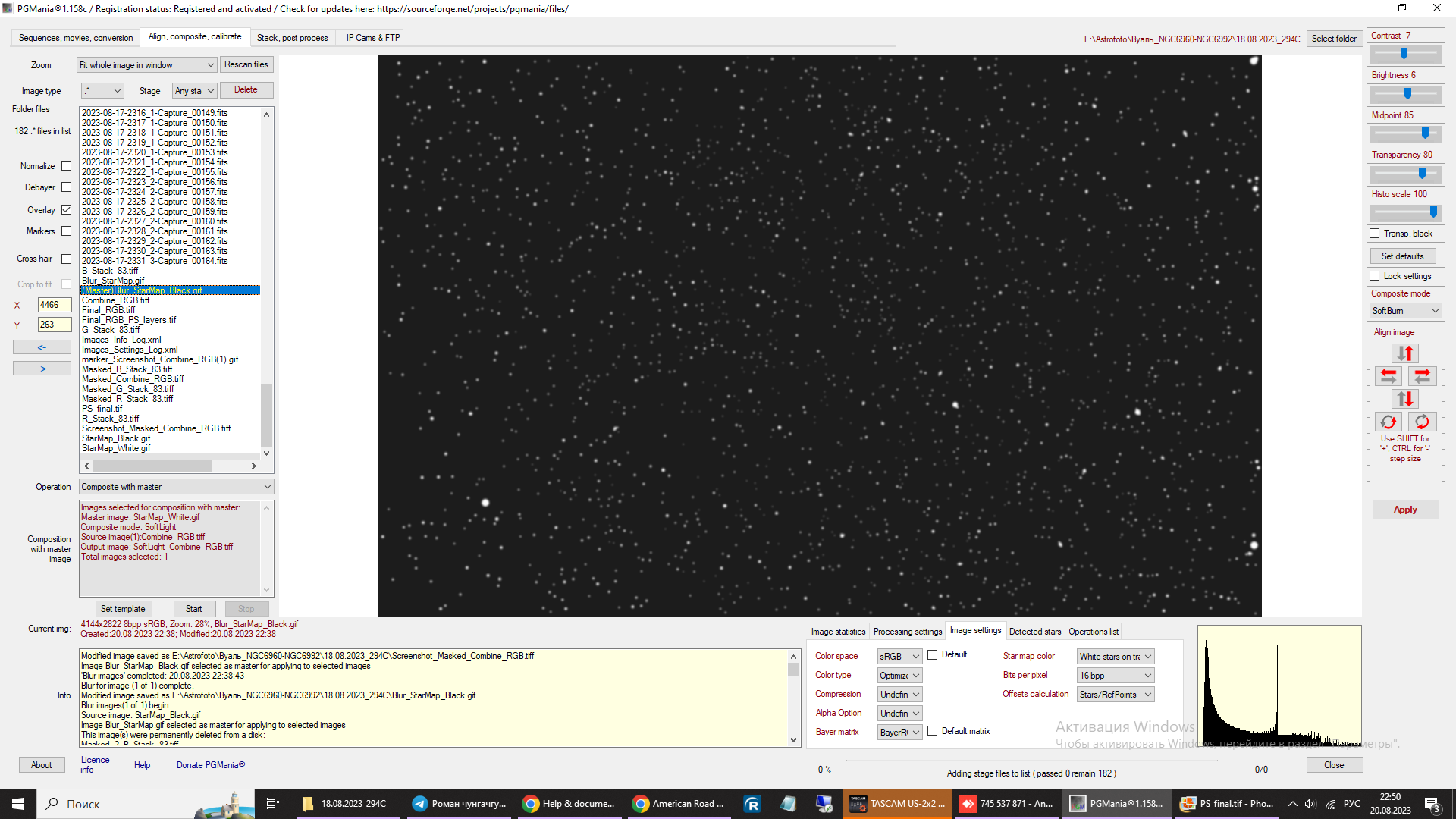
3-й этап. Мастером выбираем Blur_StarMap_Black, вторым снимком выбираем результат из 1-го этапа Masked_Combine_RGB. Наложение SoftBurn.
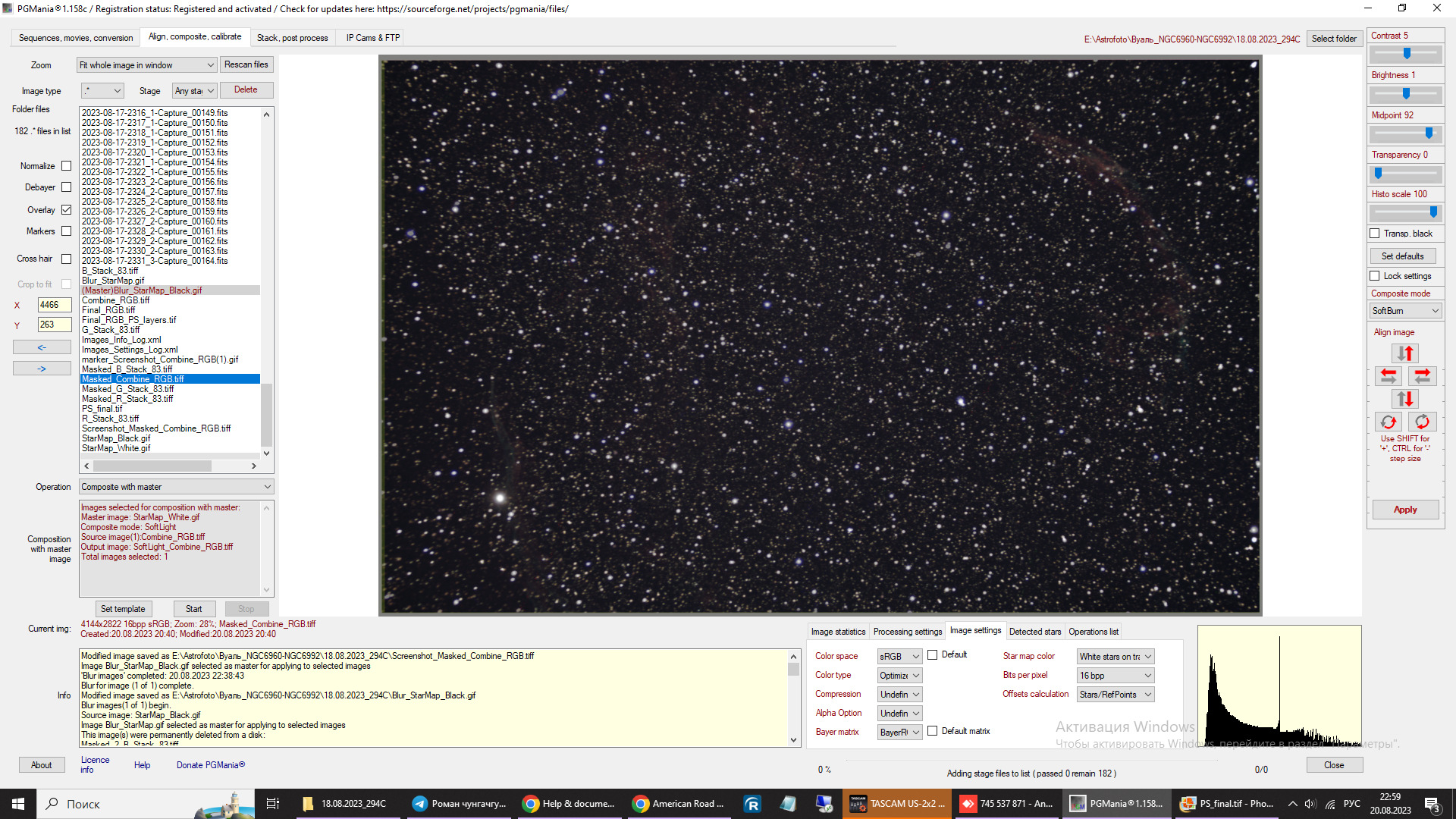
На этом все. Делаем скриншот и отдаем его в PS на доводку. Тут можно посмотреть итоговый результат
Коррекция фона и звезд
Данная техника повторяет предыдущий пример в подходах, но немного попроще и содержит меньшее количество этапов обработки.
В примере также делается ужатие распухших звезд, коррекция формы звезд (смаз, кома), выделение цвета и очистка фона.
Слабый сигнал - звезды, туманности, галактики, пыль остается без изменений.
Коррекция делается только по детектированным звездам.
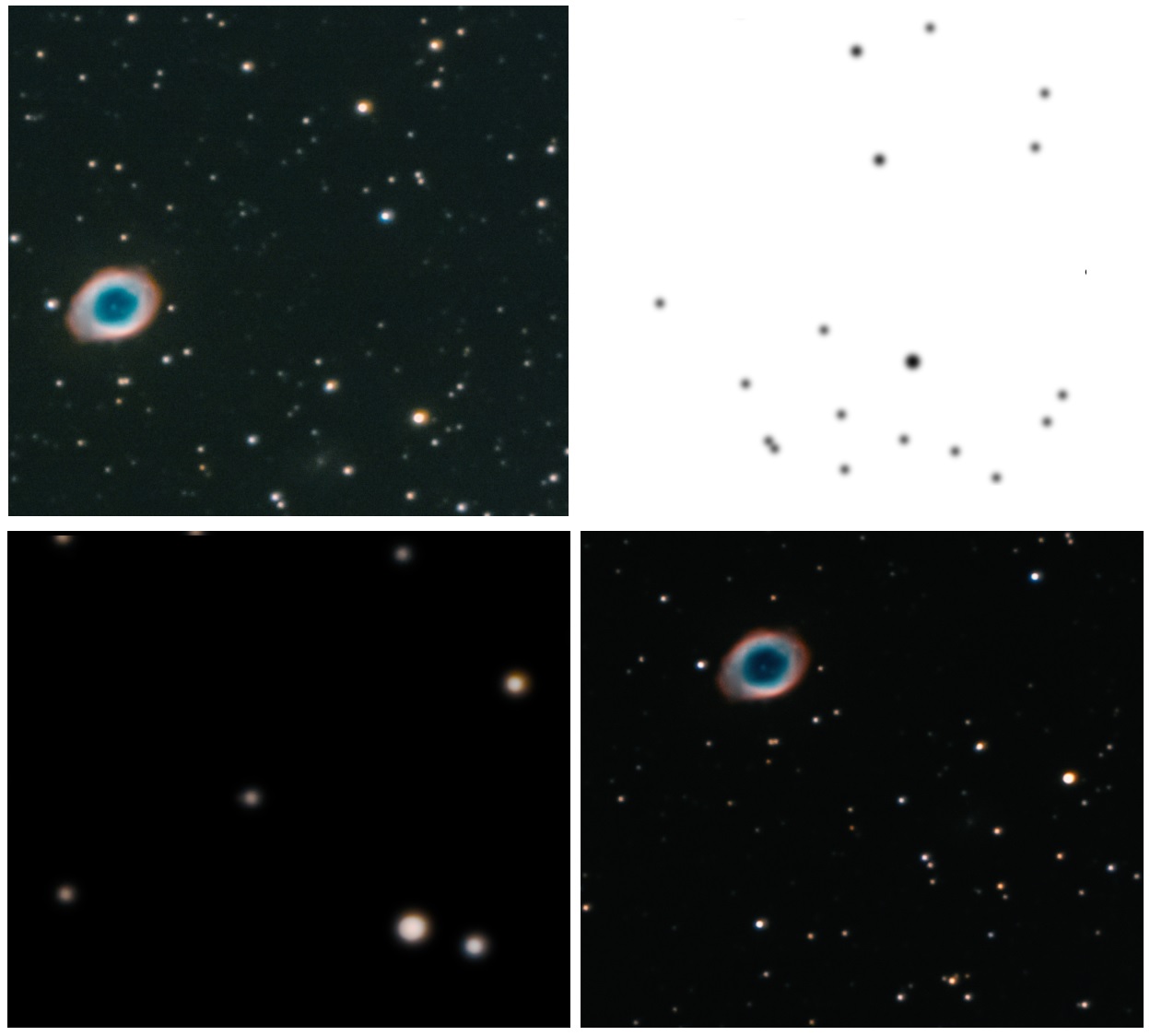
1. Определяем звезды на сумме. Лучше выставить "Stars limit" в панели "Processing settings" на большее значение. Тогда в маску попадет большее количество найденных звезд.
2. Создаем маску звезд - черные звезды на прозрачном фоне. В панели "Image settings" в списке "Star map color" выбираем опцию "Black stars on transparent background".
Затем в контекстном меню на файле суммы выбираем опцию "Generate star map".
3. К маске применяем размытие - Blur. Радиус размытия задается в контекстном меню в окне изображения опцией "Set blur radius". В результате получаем размытые по Гауссу звезды на маске.
4. Выбираем созданную маску мастер файлом. Сумму выбираем в качестве второго файла
Прозрачная карта звезд в PNG может работать нестабильно. Если карта звезд в PNG не видна (чистый экран), конвертируем маску в tiff.
5. Делаем композицию маски с суммой с наложением "DstAtop". В результате получаем круглые, цветные, уменьшенные звезды на черном фоне.
6. Делаем скриншот полученной композиции через контекстное меню "Make screenshot". Выполнять опцию на файле с суммой(!)
7. Переименуем полученный файл в "RoundColorStars".
На этом 1-й этап готов.
8. Выбираем созданный файл "RoundColorStars" мастером. Сумму выбираем в качестве второго файла и делаем композицию "PegtopLight".
9. Сделаем скриншот полученной композиции и результате получим чистый фон без шумов, исправленные по форме круглые, цветные звезды и
оставшийся без изменений слабый сигнал с туманностями и галактиками.
Коррекция звезд и правка хроматизма
На рисунке ниже представлен вариант обработки снимков для коррекции хроматизма и выравнивания размера звезд в RGB каналах.
Обработка делалась на примере синего канала, как самого "пухлого". Аналогично обрабатываются и остальные каналы.
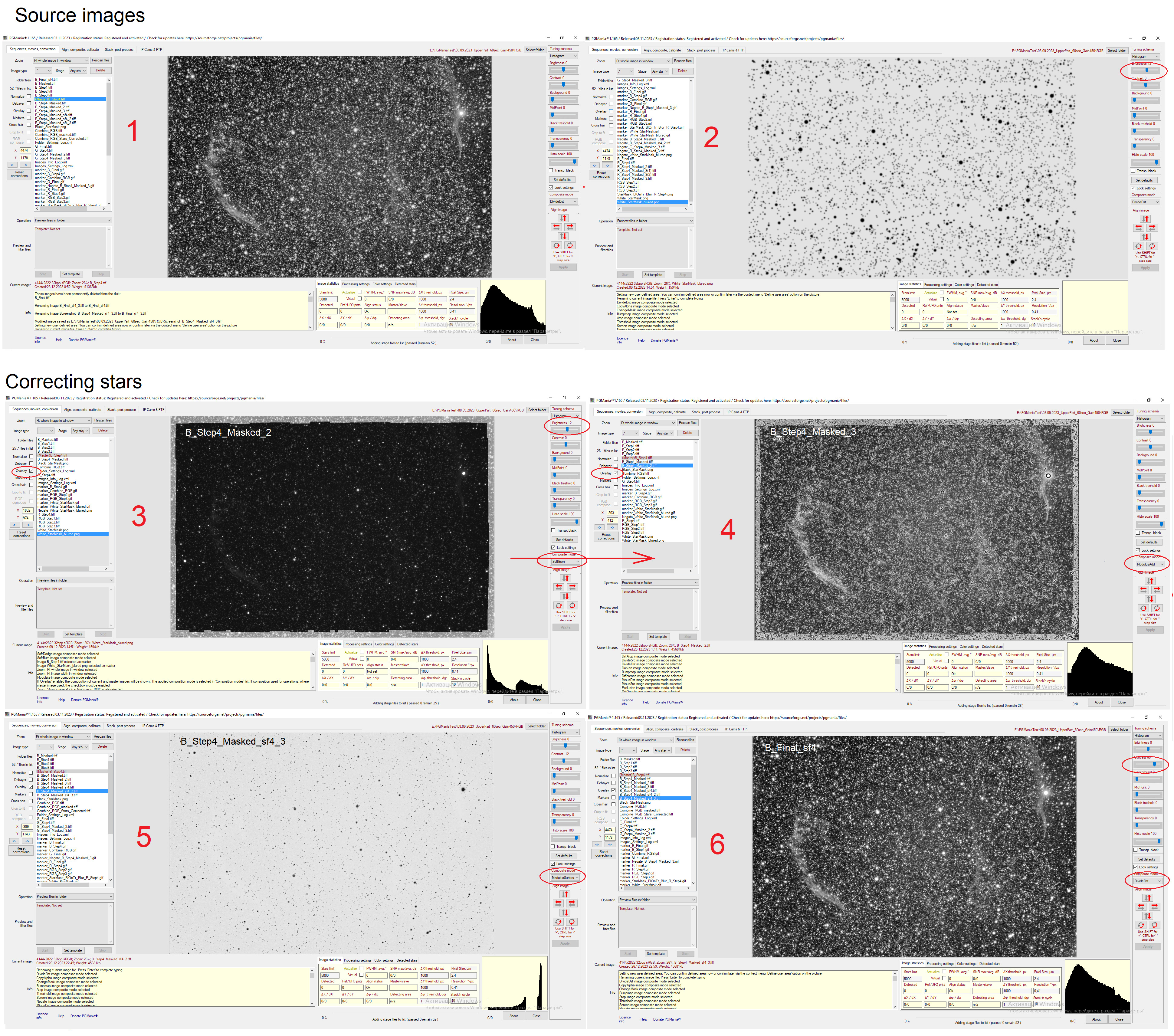
В пояснение к приведенным скриншотам.
Обратите внимание на чекбокс Overlay, на метод наложения и на настройки гистограммы.
Это крайне важно для воспроизведения методики и получения корректного результата.
Ваши снимки могут отличаться от представленных в примере.
Возможно вам придется немного поиграться с параметрами наложения и гистограммы для получения адекватных результатов.
Как это работает?
На входе имеем скорректированную заранее канальную сумму и маску звезд.
Далее делаем коррекцию. В операции коррекции выполняется 4 шага.
Результат предыдущего шага задает наименование исходного снимка для следующего шага.
Ниже приводится результат сведения каналов в rgb композицию.
Слева с выполненой коррекцией каналов, справа без обработки звезд по описанной методике.
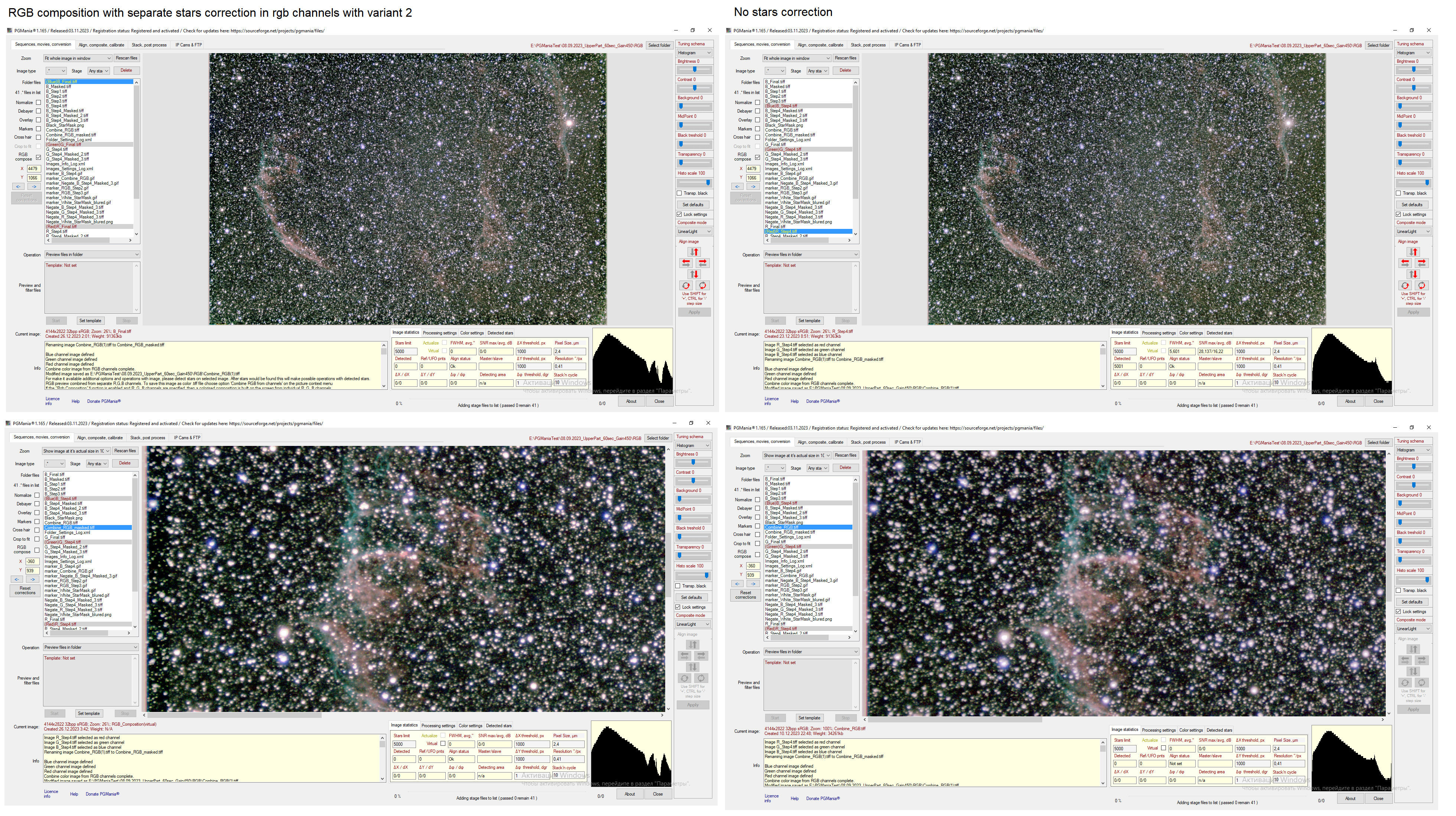
В обоих случаях предварительно применялась первичная обработка сумм каналов. О ней будет рассказано ниже в отдельном разделе.
В обработке участвовала сгенерированная маска звезд, заблюренные черные звезды на прозрачном фоне.
В результате обработки звезды выравниваются по маске и стремятся принять одинаковый размер как на маске.
Соответственно, варьируя размеры звезд на маске параметром Star factor можно попытаться получить различные варианты размеров звезд на сумме.
Данная методика коррекции звезд приводит к выравниванию цветового баланса по звездам и, как следствие, к устранению цветных ореолов вокруг звезд. Это актуально в основном для рефракторов.
По результатам сравнения скорректированной и не скорректированной по данной методике сумм видно, что на скорректированной сумме звезды в каналах:
- выровнялись по яркости и размеру
- разрешение снимка в целом заметно выросло
- цветовая палитра стала чище
- шумов и артефактов стало меньше. В т.ч. и по самой туманности.
Сложение комет/астероидов
В версии 1.144 добавлено выравнивание (и сложение) комет/астероидов.
Как этим пользоваться? Вручную определяете новую звезду по координатам кометы (тыкаете в комету мышкой и назначаете ее звездой) или берете существующую (из авт. определяемых) звезду на каждом обрабатываемом изображении.
Отмечаете эту звезду как "UFO" точку и применяете к снимку операцию «Выравнивание по одной точке» с мастером.
Снимки совместятся по комете/астероиду.
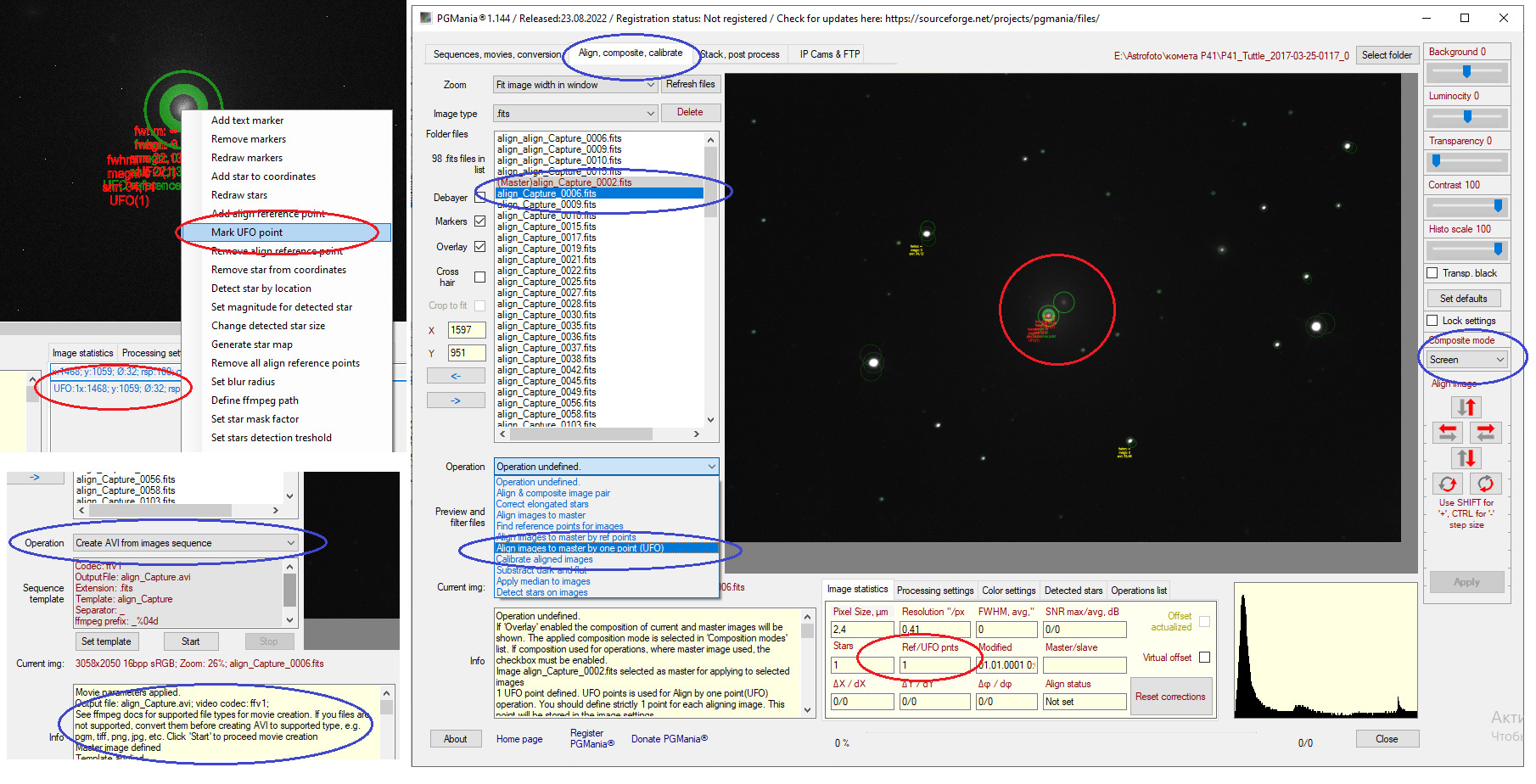 >
>
Важно! Линейное смещение по x,y вычисляется между заданными UFO точками. Угол поворота в данной операции не вычисляется.
Соответственно, прежде чем выравнивать снимки по комете, выравниваете серию по звездам. При этом при сложении получаете сумму по звездам. Заодно убираете вращение поля.
Комета на звездной сумме будет размазана.
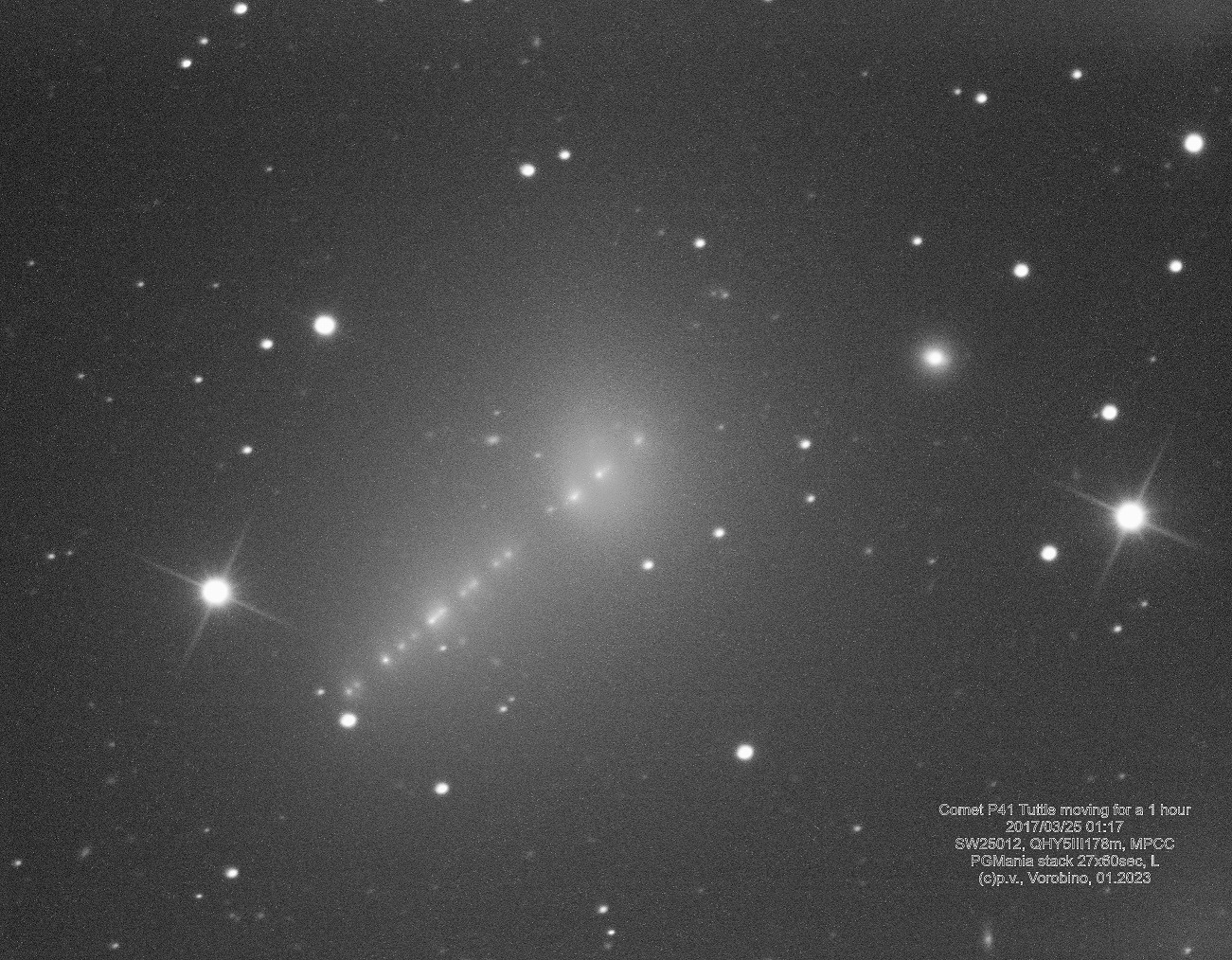
Затем выравниваем (уже выровненную по звездам) серию по комете и cкладывем ее как обычно. На выходе получаем сумму по комете. Звезды при этом на кометной сумме поедут, комета соберется в точку.
Важно 2! Сбросьте все reference points на всех изображениях, прежде чем выравнивать снимки по комете.
Если сумма по звездам не нужна или вращение поля не важно, можно собирать сумму по комете непосредственно из исходников.
Как вы будете их комбинировать, это ваше личное дело.
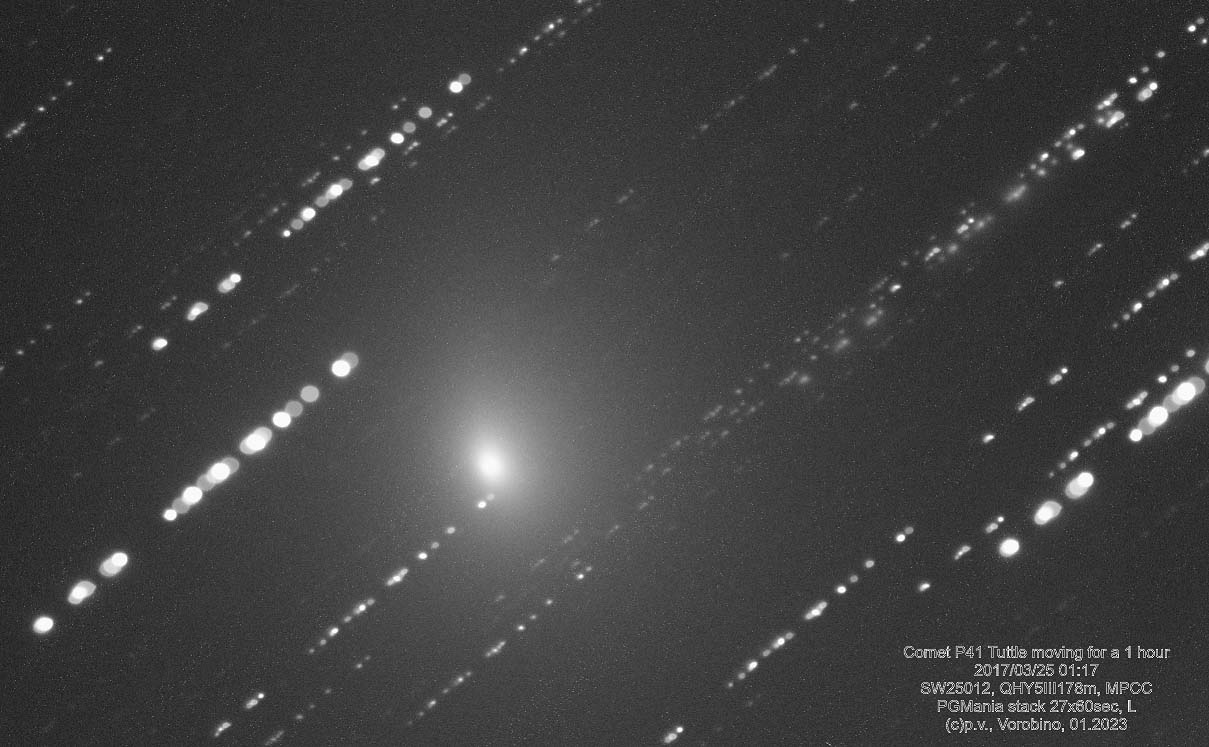
Сейчас модно делать анимашки движения комет или астероидов. Для этого на выровненной по звездам серии снимков воспользуйтесь операцией "Create AVI from image sequence".
Она создаст видео движения кометы по неподвижному звездному полю. Gif анимацию программа не делает.
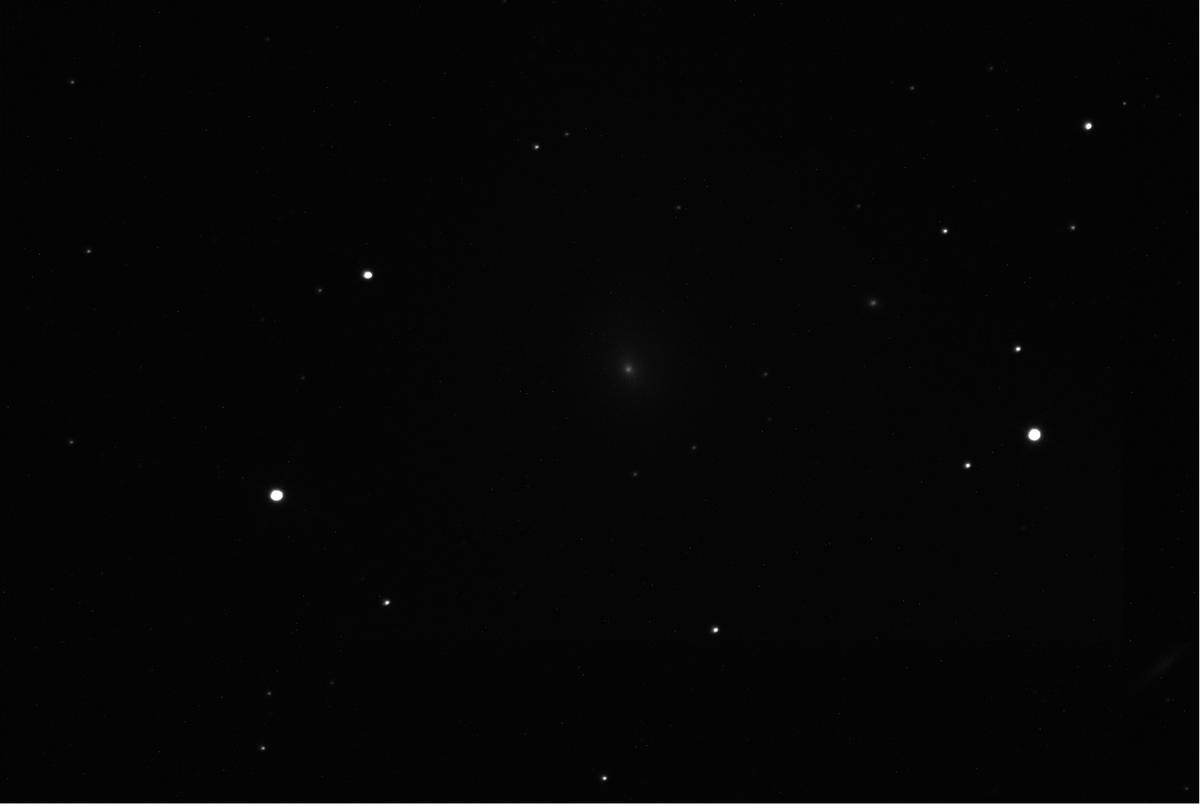
В версии 1.145 добавлена сортировка изображений комет/астероидов в порядке их последовательного перемещения.
При обработке этот порядок может потеряться и его восстановление может оказаться проблематичным.
Упорядоченнная нумерованная последовательность необходима для создания GIF и видео.
Это делает движение кометы однонаправленным без прыганья взад вперед.
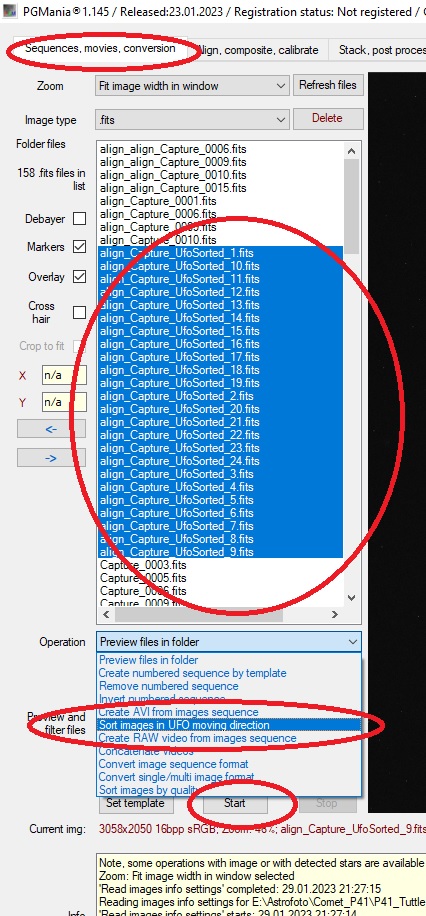
Операция вычисляет смещения, переименовывает файлы и позволяет на основе пронумерованных без провалов в нумерации файлов создавать в PGMania (используется ffmpeg) AVI видео ролик (также и в 16-битном формате) или GIF-анимацию из выровненных и отсортированных изображений (внешней программой)
Пример AVI(16 бит) https://disk.yandex.ru/i/HjziTfw4nNGI8g
Видео в 16 бит понимают не все плееры. Этот https://windowsplayer.ru/ понимает нормально
Сложение комет/астероидов с статичными звездами
Общий замысел.
1 этап. Сначала делаем сумму по звездам с убранной из нее кометой. Тут все стандартно.
2 этап. Делаем сумму по комете с убранными звездами. Из исходных снимков вычитается сумма по звездам. На выходе остается комета без звезд.
Потом очищенная от звезд серия с кометой выравнивается по комете и дальше все делается примерно так же, как описано выше, в этапе 1.
Ну и, напоследок, сумма по звездам складывается с суммой по комете и, собственно, на этом все. "Шедевр" готов.
Теперь по пунктам.
Этап 1. Создание суммы по звездам
1. Задаем мастер кадр примерно в середине сессии.
2. Выравниваем серию по звездам относительно мастера.
В результате у всех снимков серии должны быть вычислены виртуальные оффсеты.
3. Делаем дебайеризацию выровненных снимков. Берем снимки с виртуальными офсетами из шага 2, без префикса align_. На дебайеризированных снимках офсеты, вычисленные на шаге 2. будут сохранены. Они передаются по наследству.
4. Делаем разделение дебайеризированных снимков из шага 3 на RGB каналы. Офсеты в RGB каналах будут сохранены. Они тоже передаются по наследству. В результате получим три серии монохромных снимков с вычисленными офсетами.
5. Для каждой се
рии R, G, B делаем монохромную калибровку. В результате получим три откалиброванные серии снимков без шумов, горячих пикселей, спутников и пр. мусора. Если мы снимали комету, на откалиброванных снимках кометы не будет, останутся только звезды. Но вполне возможно, что после калибровки на канальных снимках могут остаться артефакты в виде полосок или отдельных выбросов. В разных каналах они будут разными. Это следствие флуктуации сигнала, он не постоянен в течение сессии. Артефакты мы уберем чуть позже, на шаге 8.
6. Складываем поканальные монохромные R,G,B суммы. В результате получим три монохромные поканальные суммы со звездами и без кометы.
7. Делаем композицию монохромных R,G,B каналов в цветной снимок. Это будет предварительная цветная сумма со звездами.
8. Если после поканальной калибровки остались артефакты, делаем сумму всех трех каналов R,G,B с наложением Darken. Этим мы создаем монохромную маску, задающую яркостный канал для всех трех каналов и минимизирующий размеры звезд и убирающий паразитные выбросы в отдельных каналах. Далее делаем этот файл мастером, а RGB композицию из шага 7 выбираем в качестве второго файла и делаем наложение SoftDodge, включаем Overlay и сохраняем скриншот. В результате мы получим чистый RGB снимок без артефактов, выбросов и неровностей звезд в каналах. Звезды будут выровнены по форме и поджаты.
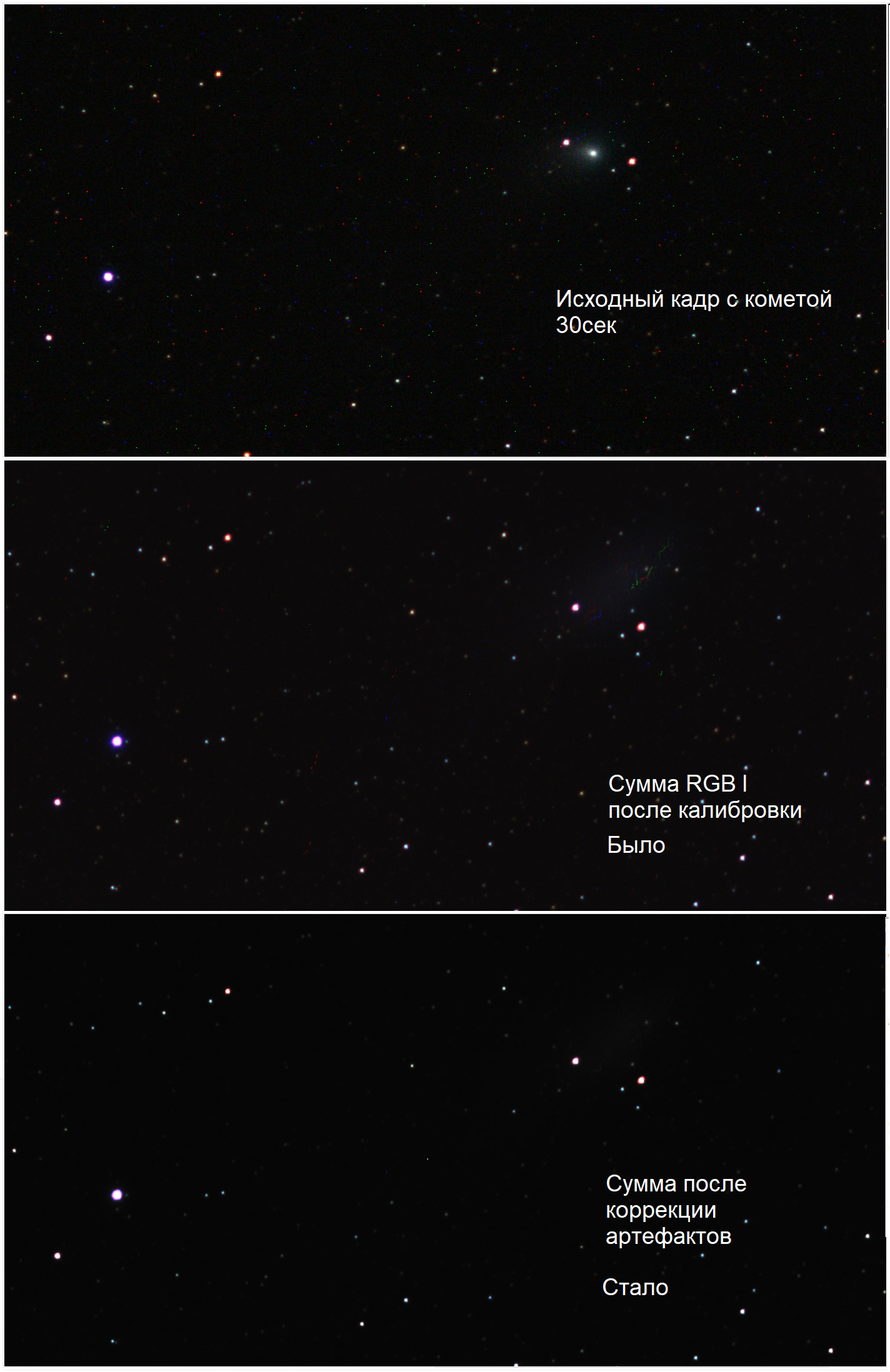
Важно! Никаких подрезок снимков до полного окончания всего процесса делать нельзя!
Этап 2. Создание суммы по комете
9. В п.8 первого этапа мы получили очищенную сумму по звездам. Она будет содержать следы выравнивания по краям снимка (ползающая рамка). На нее не обращаем внимания. Важно не обрезать ее, оставляем снимок с суммой по звездам как есть. Кладем эту сумму в папку с нашими выровненными и дебайеризированными исходниками, полученными в п.3 первого этапа. Эти снимки содержат вычисленные, но виртуальные офсеты. Т.е. физически снимки еще не смещались и не поворачивались при выравнивании. Это важно(!)
Применяем к этой серии операцию актуализации офсетов (в контекстном меню). В результате этой операции снимки физически совместятся с мастером. Важно делать это на уже дебайеризированной серии (.tiff), поскольку если сделать наоборот, т.е. применить сначала смещения, а потом дебайеризировать, получим гарантированные проблемы с цветом. Матрица Байера сломается. В итоге красное станет зеленым и т.д. И выбор другого паттерна не поможет. В результате операции актуализации офсетов получаем физически совмещенные с мастером цветные tiff с префиксом align_ с актуализированными офсетами, не отличающиеся от исходных снимков и с правильным(!) цветом. Мусор, гор. пиксели, треки спутников останутся без изменений.
10. Делаем очищенную сумму по звездам (из п.8) мастером и применяем к описанной в п.9 серии наложение MinusSrc. Операция "Composition with master" на вкладке "Align, composite, calibrate". Прогоняем в этой операции все снимки из п.9. В результате будут созданы снимки с удаленными звездами, на которых останется одна комета. Комета останется на своем месте на каждом снимке. Т.е. она ползет в пустоте. Мы отделили зерна от плевел. Едем дальше.
11. Отмечаем на всех снимках серии из п.10 комету через ручное определение (или выбор из уже найденных звезд) и задание точки как UFO point. Выделение кометы делается через контекстное меню на изображении "Add UFO point to coordinates". Комета будет отмечена красным маркером UFO(1).
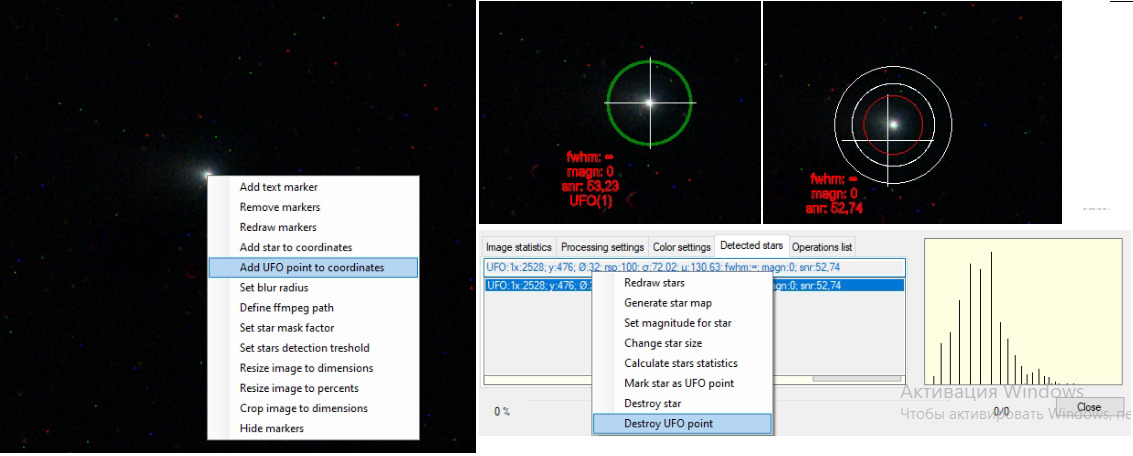
12. Задаем мастер снимок в этой же серии. Можно выбрать тот же снимок, что и в п.1 этапа 1. Можно любой другой. От выбора мастера будет зависеть, где окажется комета на итоговой сумме.
13. Выравниваем серию из п.10 по комете. Операция "Align images to master by one point(UFO)". В результате получим вычисленные офсеты и одновременно физически выровненные по комете снимки с префиксом align_.
14. После выравнивания по комете снимки с составным префиксом align_MinusSrc нам не понадобятся. Нам будут нужны снимки из п.10 с перфиксом MinusSrc_ с вычисленными, но виртуальными офсетами по комете. Но в серии из п.10 нет офсетов. И как нам быть?
Тут может помочь небольшой технический трюк.
В результате экспорта офсетов мы получим серию с перфиксом MinusSrc_ из п. 13 с вычисленными, но виртуальными офсетами по комете.
15. Делаем разделение дебайеризированных снимков из п.14 на RGB каналы. Офсеты в RGB каналах будут сохранены. Они передаются по наследству. В результате получим три серии монохромных снимков R_MinusSrc_, G_MinusSrc_ и B_MinusSrc_с вычисленными виртуальными офсетами.
16. Для каждой серии R, G, B делаем монохромную калибровку. В результате получим три откалиброванные монохромные серии снимков с префиксом clb_. На откалиброванных снимках будут удалены остатки звезд и пр. мусор. В результате калибровки снимки физически совместятся по комете с мастером, выбранным в п.10.
17. Для каждой серии R, G, B из п.16 делаем поканальные суммы кометы. Технология сложения зависит от кол-ва снимков в серии. Лучше, если их будет достаточно много.
В итоге мы получим монохромную сумму одного из RGB каналов с кометой. Повторяем это для всех каналов. В результате получим три качественные суммы с кометой для всех трех RGB каналов, полностью очищенные от звезд.
18. Делаем композицию монохромных R,G,B каналов в цветной снимок. Это будет итоговая цветная сумма с кометой с удаленными звездами.
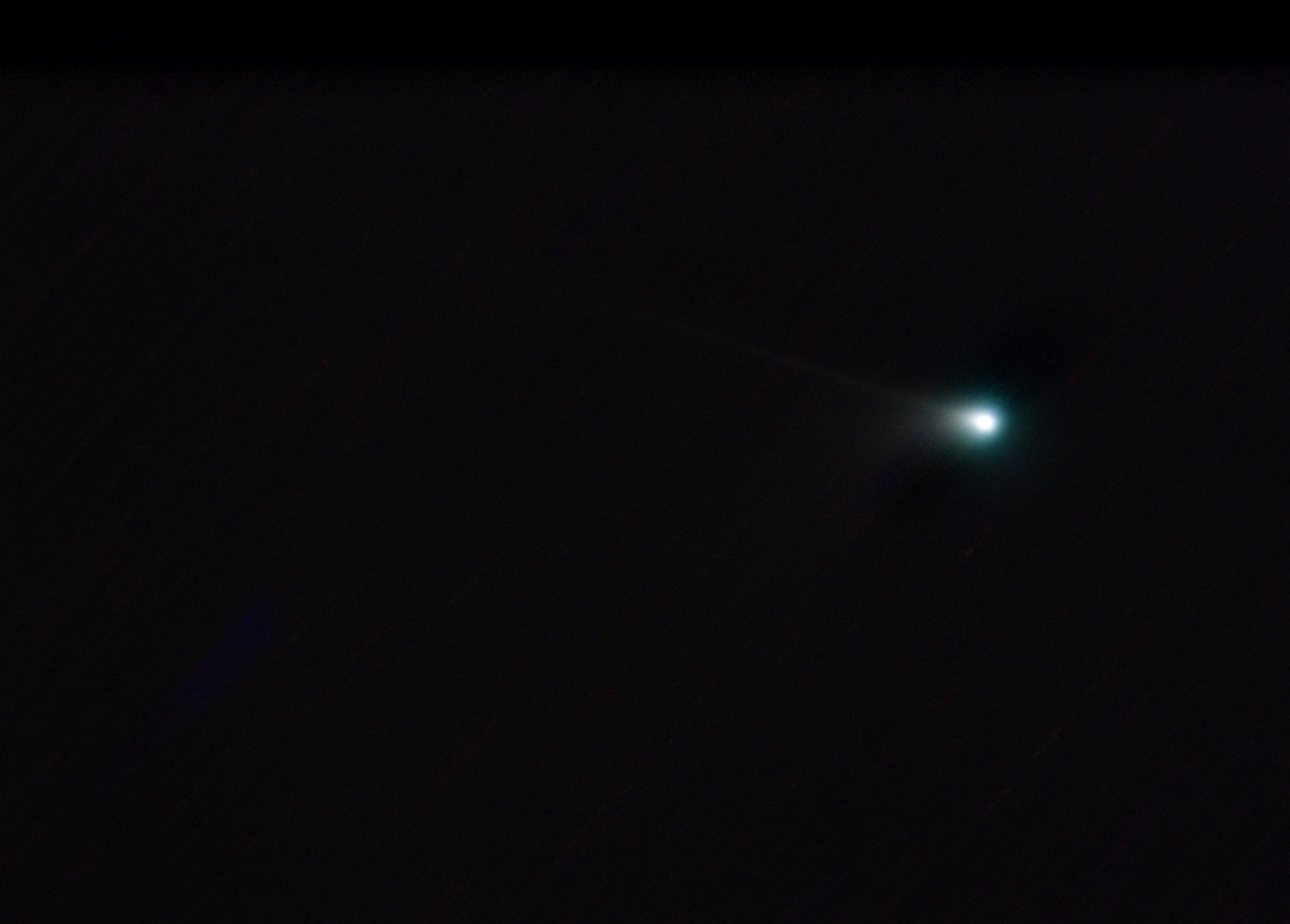
19. И последний этап. Выбираем нашу сумму звезд из п.8, делаем ее мастером, вторым файлом выбираем сумму по комете из п.13 и делаем наложение. Вариантов наложения много, удобно делать через LinearDodge с регулировкой прозрачности слоев. Можно подтянуть уровни гистограммы, чтобы оптимизировать SNR и динамический диапазон результата. Делаем скриншот, далее делаем обрезку, задав область изображения в контекстном меню, вырезаем ее через создание файла из заданной области и на созданном обрезанном файле делаем окончательную доводку (при желании). Вот собственно и все.
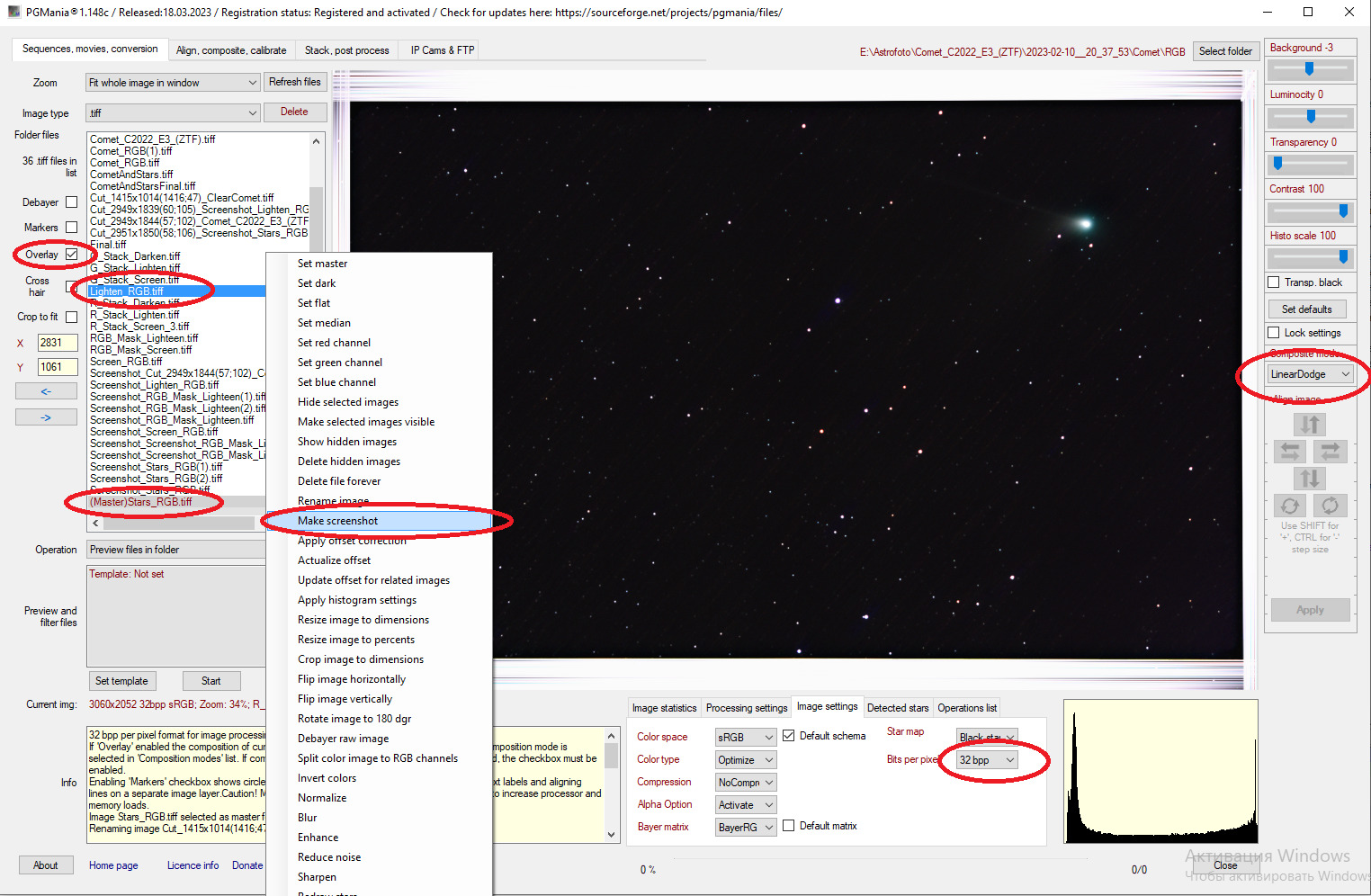
Итоговый результат
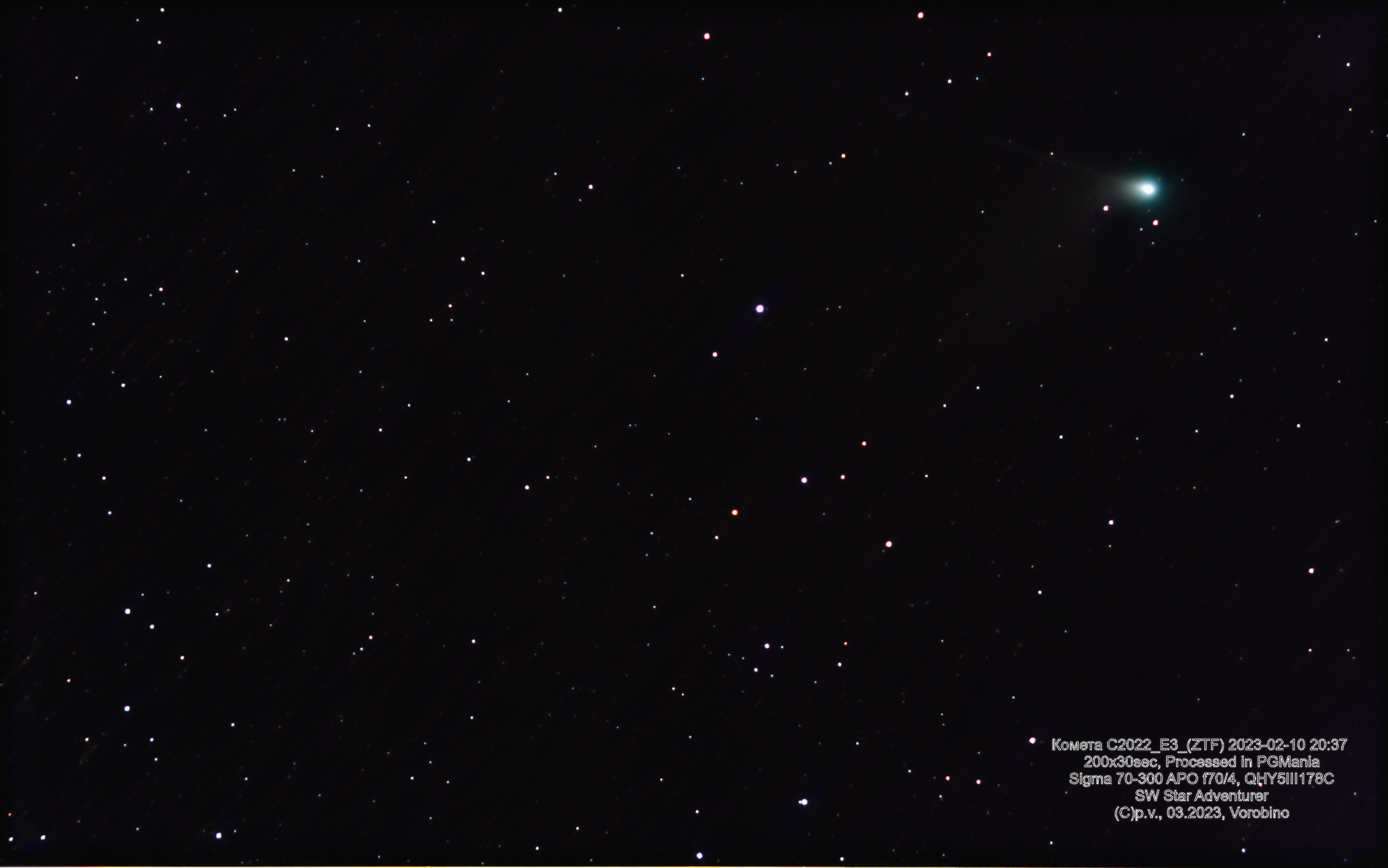
Устранение смаза и потянутости звезд
Нередко возникает ситуация, когда звезды на снимке оказываются смазанными или потянутыми.
Причиной могут быть броски в ведении монтировки или неправильно установленная полярка, вследствие чего возникает вращение поля.
Таких кадров в серии может быть несколько, а бывает, что и вся серия оказывается испорчена.
Стоит ли их выбрасывать в корзину решать вам. PGMania предлагает механизм, позволяющий скорректировать смазы и потянутости на снимке.
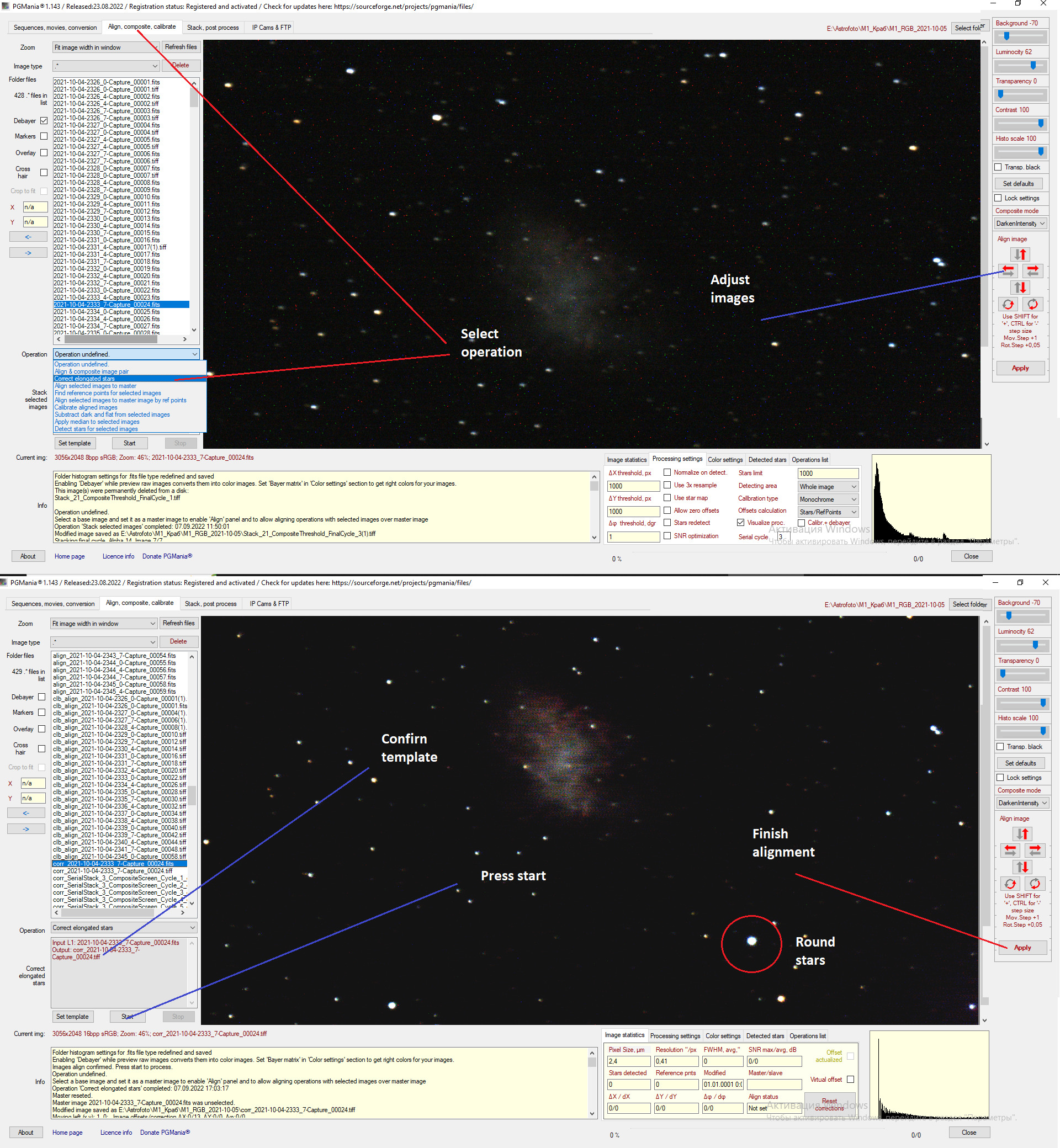
В этой операции надо выбрать любой смазанный файл. Выбирайте снимки у которых есть смаз в определенном направлении - например звезды вытянуты.
Операция корректировки это может исправить. Но фон при этом может пострадать.
Если в последующем предполагается калибровка изображений, это не страшно. На откалиброванных снимках фон будет мало отличаться от естественного, а при сложении и вовсе выравняется.
Выберите операцию коррекции "Сorrect elongated stars". При этом создается шаблон операции. В шаблоне указано имя выходного файла.
Обратите внимание, что скорректированный файл создается в формате .tiff. В фильтре типов файлов выберите все (*), чтобы увидеть его и избежать лишних движений.
Если ваши исходные снимки цветные, например цветной .fits, включите флажок дебайеризации. Тогда скорректированный файл будет уже дебайеризированным.
Если не включить дебайеризацию, в последующем могут возникнуть проблемы с цветом при калибровке.
В данной операции выбранный файл задается программой как мастер файл и создается его копия с префиксом "corr_".
Созданный файл с префиксом "corr_" программой задается в списке текущим и подлежащим смещению относительно мастер файла. Смещения выполняются вручную.
В списке режимов наложения программой выбирается опция DarkenIntencity. Она позволяет сделать перекрытие светлых участков на снимке, за счет чего на компоциции звезды выравниваются.
Кнопками панели перемещения сместите текущий снимок относительно мастера до получения круглых звезд и подтвердите смещение, нажав кнопку "Apply".
Программа создаст новый файл с префиксом "corr_" в формате .tiff с композицией мастера и совмещенного с ним смазанного файла. Промежуточный файл при этом удалится.
На итоговом снимке зведы будут исправлены. Данная операция не поддерживается для серии снимков и выполняется для каждого снимка по отдельности.
3. Создание видео из серии снимков
Предыстория вопроса
PGMania зародилась в далеком 2014г. Изначально программа создавалась для просмотра, чистки, сортировки и склейки картинок в 16 бит gray в видео файлы, склейки видео между собой в один видео файл.
Попутно программа читает и показывает большинство из известных форматов изображений. Можно использовать как вьюер, отбраковщик исходников и сборщик роликов из отдельных кадров.
Поддерживается 3 режима отображения, включая уменьшенную версию, 100% и 3х Zoom.
В последнее время, с появлением "планетных" камер высокого разрешения, становится все более актуальным вопрос съемки дипскай на монохромную планетную камеру, с использованием узкополосных и RGB фильтров.
Такая техника набирает популярность и становится реальной альтернативой дорогим дипскай камерам с большой матрицей и 2" фильтрами в силу их высокой стоимости, повышенным требованиям к оборудованию (точность ведения, процент брака, установка полярной оси) и ограничениям при традиционной съемке с накоплением сигнала (засветка, градиенты).
В применении к съемке и обработке исходников, снятых на монохромную камеру, PGMania особенно эффективна.
После чистки серии снимков от брака, в нумерации последовательности файлов появляются "дырки". Если попытаться склеить эти снимки в видео файл с помощью ffmpeg, ролик будет создан, но на первой же "дырке" его создание будет прервано.
Вручную исправлять нумерацию файлов в серии, включающей несколько (десятков) тысяч кадров нереально.
PGMania успешно выполняет эту работу по исправлению нумерации файлов.

Если мы имеем дело с десятками или сотней файлов, никакой проблемы не возникает.
Эту операцию можно сделать вручную. Но когда счет идет на десятки тысяч, задача становится трудноразрешимой и очень трудоемкой.
Типовая "планетная" сессия содержит до 100 тысяч кадров, и до 100 gb материала, так что считайте сами.
Эту "черную" работу и выполняет PGMania.
К достоинствам программы можно отнести то, что она показывает реальный формат фото и видео, цветовое пространство, включая кодировщик, разрядность изображений, размер кадра и количество кадров в ролике.
При съемке в 16 бит, некоторые камеры, например Point Grey не умеют писать 16 бит видео, но пишут 16 бит .pgm (как вариант), т.е. монохромные raw картинки, создавая на диске нумерованную серию файлов изображений.
Встает задача получить ролик без потери качества и конвертировать его в SER.
Программами захвата поддерживаются не все камеры.
К тому же, родным софтом от PG пользоваться удобнее, в силу его широких возможностей, гибкости и предназначения под конкретное "железо".
Таким образом, поставленная задача известными средствами не решалась.
Далее, из исправленной последовательности картинок PGMania "клеит" видео файл.
При этом по умолчанию используется кодек ffv1, формат ролика 16bpp gray.
Можно использовать и другие кодеки, поддерживаемые ffmpeg и другую разрядность (например, 8 бит), определив их в параметрах.

В версии 1.04 была добавлена поддержка RawVideo, что делает возможным получение AVI в формате RawVideo непосредственно из серии фото, пригодном для непосредственной работы с программами типа Autostakkert и пр.
Таким образом отпадает необходимость в промежуточном преобразовании 16 бит AVI в SER.
Однако, Raw video для кадров в 16bpp пишется в формате Y800, или же в RGB555, а это форматы с разрядностью 8 бит, что делает Raw video формат мало полезным при исходниках в 16 бит.
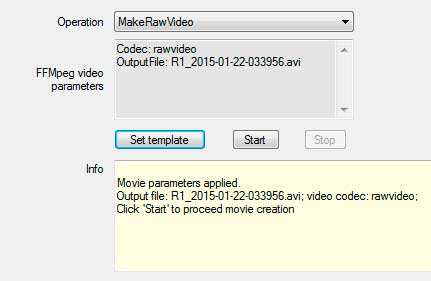
Подготовка к созданию видео, пояснения к процессу и базовые принципы
После того, как список изображений был изменен и ненужные изображения были удалены, список файлов будет содержать некую последовательность файлов.
Эта последовательность должна содержать цифровой номер в конце имени файла(только для создания видео). Номер и имя типового файла последовательности должны отделяться разделителем.
Поддерживаемые разделители: "-", "+", "_", ":","#", "&", "%", "/", " "
Кроме того, список файлов может состоять только из номера.
Пример поддерживаемых форматов имени файла в последовательности:
В приведенном выше примере: "Uran_2014-08-21-045151" это шаблон имени, "-" это разделитель, а 33, 451 и 12451 номера файлов.
Последовательность может начинаться с любого номера и может содержать дыры в нумерации, т.е. пропущенные файлы.
".pgm" - это расширение, которое внутри последовательности должно совпадать для всех ее файлов.
Пример нумерации последовательности без шаблона имени:
В этом примере последовательность задается только номером и расширением файла.
Создание последовательности изображений
После того, как в список файлов были отобраны нумерованные файлы из нужного каталога и с нужным расширением, нажимаем "Set template".
Программа проанализирует последовательность и предложит шаблон последовательности, включающий шаблон имени, префикс для FFMpeg и нумератор.
Вы можете отредактировать шаблон имени по своему усмотрению. Например Uran_2014-08-21-045151 переименовать в Uran_2014-08-21.
Остальные параметры не редактируются, т.к. определяются программой на основании количества файлов в списке и цифр при нумерации файлов последовательности.
После редактирования повторно нажмите "Set template". Подтвержденные настройки шаблона отображаются в окне "Info".
Если все настройки устраивают, нажимаем "Start" и PGMania приступает к сложной работе по упорядочиванию файлового массива.
Тут хочется заметить, что процесс этот довольно сложный и итерационный, поэтому может занять длительное время.
По его завершении в выбранной папке мы получаем упорядоченный по номерам набор файлов с заданным в шаблоне именем, отображаемый также и в списке.
Исправление последовательности можно начать с любой позиции в списке. Это помогает сэкономить время на обработку больших серий снимков. Выберите файл в списке и нажмите старт.
Программа спросит подтверждение стартовой позиции и если ответить "Yes", обработка начнется именно с той позиции, которая была выбрана в списке.
Создание видео из последовательности изображений
На предыдущем этапе мы создали последовательность, теперь в списке "Operation" выбираем "Create AVI".
Если вы решили сразу перейти к созданию видео, минуя создание последовательности, вы действуете на свой страх и рискуете получить ошибки при создании видео в FFMPeg.
Вероятно, видео будет создано, но видео файл может содержать не все изображения из выбранной папки, а только те из них, которые последовательно пронумерованы, до первой "дырки" в их нумерации.
Итак, нажимаем, как на предыдущем этапе "Set template".
Программа предложит шаблон, состоящий из имени выходного видео файла и расширения ".AVI", и названия кодека, который она собирается использовать для сборки видео.
По умолчанию используется кодек "FFV1".
Например:
Имя выходного файла (template) вы можете изменить по своему усмотрению. Расширение файла, кодек и формат исходных кадров связаны между собой.
Это значит, что предложенная PGMania комбинация хорошо подходит для создания 16bpp gray avi из 16bpp gray .pgm, но может совершенно не годиться для создания .mov из .jpg
Если вы хотите изменить умолчания, отредактируйте имя кодека в окне параметров и снова нажмите "Set template".
Для получения информации об используемых кодеках, вам следует обратиться к документации по FFMPeg.
Поддерживаемых кодеков там ОЧЕНЬ много, как и форматов изображений, которые они поддерживают.
Если все настройки подтверждены, вы видите их в окне "Info", нажмите "Start", после чего процесс создания видео запускается.
По ходу исполнения в окне "Info" отображается его текущее состояние, где можно отследить на каком этапе он находится.
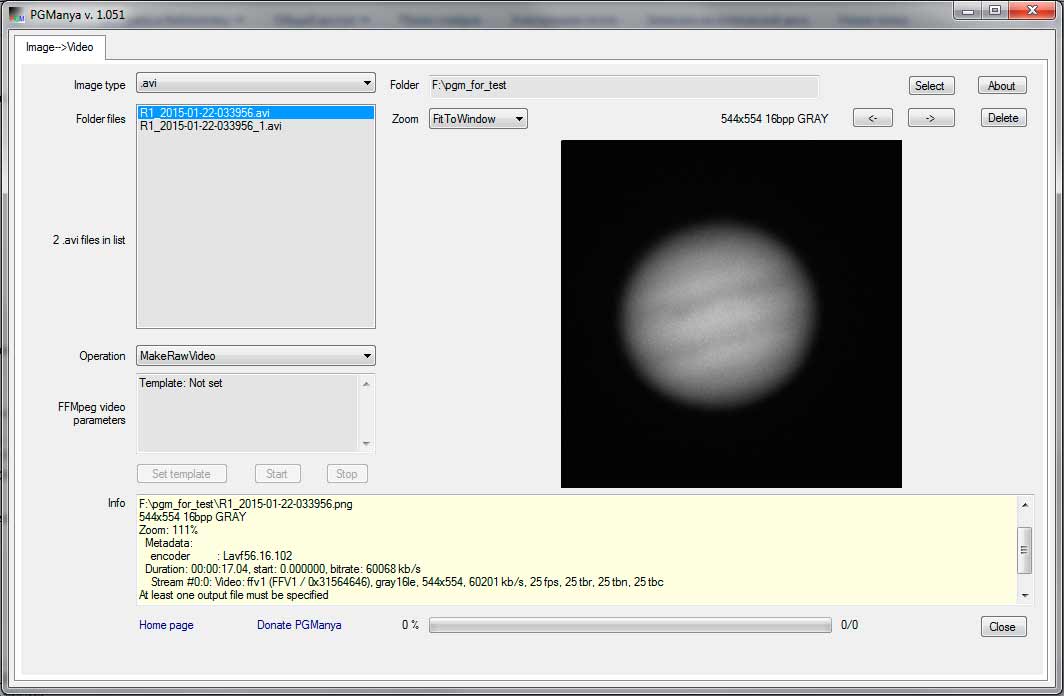
По завершении создания видео файла вы можете сменить расширение в списке "Image type" на ".Avi" и обнаружить там созданный ".avi" файл.
Видео файл создается в той же папке, где лежат исходные изображения.
При этом, при первом клике на файле в списке, для него будет создан скриншот в формате ".png", который находится в той же папке.
При клике на скриншот в списке, в окне "Info" отображается информация как о самом скриншоте(картинке), так и о видео-файле.
Она содержит данные о длительности ролика, количестве кадров, используемом кодеке, размере и формате исходного изображения, fps и пр.
Создание видео из серии снимков IP камеры
Функционал реализован в PGMania и работает. Статья помощи в настоящее время пишется или в планах, следите за обновлениями документации
Конкатенация (объединение) видео роликов
Предположительно, если мы продвинулись настолько далеко, на данном этапе имеем ряд видео файлов, созданных из серий снимков с помощью PGMania, FFMPeg или других программ.
Если эти видео файлы имеют одинаковое расширение, например, ".avi" и лежат в одной папке, то в этом случае, мы можем увидеть их в виде списка в PGMania.
Выберем операцию "Concatenate Video" в списке операций.
Если мы нажмем "Set template", программа предложит нам шаблон имени выходного файла, заданный на основании выбранных для конкатенации файлов.
Мы можем отредактировать его по своему усмотрению. Не только имя, но и расширение. Например, в списке есть следующие файлы:
Тогда выходной файл, предложенный программой будет:
Вы можете отредактировать шаблон имени или заново выделить те и только те видео файлы вместе, используя Shift, которые вы хотите объединить в один видео файл, нажав "Set template".
После этого смотрим в окно "Info" и убеждаемся, что все получилось так как мы это задумали.
Если да, жмем "Start". По истечении какого то времени PGMania сообщит, что процесс завершен и в списке появится новый суммарный видео файл, состоящий из выбранных при его создании отрывков.
Раздел 4. Вспомогательные операции
Конвертирование последовательности изображений в другой формат
Если последовательность исходных кадров уже определена и отфильтрована, вы можете конвертировать все файлы последовательности в другой формат.
Для этого выберите операцию Convert Images и кликните на файл в списке. Далее нажмите на кнопку "Set template".
Этим вы задаете шаблон расширения (не имени) или типа файла, в который будут конвертированы файлы последовательности. В шаблоне замените (отредактируйте) расширение файла на желаемое.
Например, .pgm на .fits и еще раз нажмите Set template. Шаблон конвертации будет задан. Теперь нажмите кнопку Start.
PGMania создаст новую последовательность из конвертированных в другой формат файлов изображений в той же папке, где были исходные изображения. Имена исходных файлов сохраняются.
Меняется только формат. При этом старые файлы остаются без изменений, а новые будут созданы в той же папке.
Поддерживаются большинство из известных Форматов изображений. Например, .pgm, .fits, .tiff, .jpg, .gif, psd, etc.
Конвертирование произвольных одиночных изображений в другой формат
PGMania конвертирует как последовательности изображений, так и одиночные файлы. Вы можете выбрать в списке файлов произвольное количество снимков и конвертировать их в другой формат.
Для этого выберите операцию Single image format и выделите в списке файлы для конвертации. Нажмите Set Template. Убедитесь, что шаблон содержит требуемый формат для конверсии.
Точно так же, как и с последовательностями, можно задать произвольный формат конверсии, отредактировав шаблон.
Например, измените .pgm на .fits и еще раз нажмите "Set template". Шаблон конвертации задан.
Теперь нажмите кнопку Start. PGMania создаст новые изображения с теми же именами файлов, что и исходные, но конвертированные в другой формат изображений в той же папке, где были и исходные изображения.
Так же поддерживаются большинство из известных Форматов изображений. Например, .pgm, .fits, .tiff, .jpg, .gif, psd, etc.
Получение изображений с IP-камеры через FTP-сервер
Чтобы использовать эту услугу в полнофункциональном режиме, вам необходимо зарегистрировать свою копию PGMania® и приобрести лицензию для PGMania®, чтобы работать без ограничений.
Мы анонсировали два разных типа работы с изображениями FTP-сервера и IP-камеры:
1. Сначала вы должны зарегистрировать свой FTP-сервер и IP-камеру (у вас уже должны быть учетные данные для этого) и ваша IP-камера уже должна отправлять изображения на этот FTP-сервер.
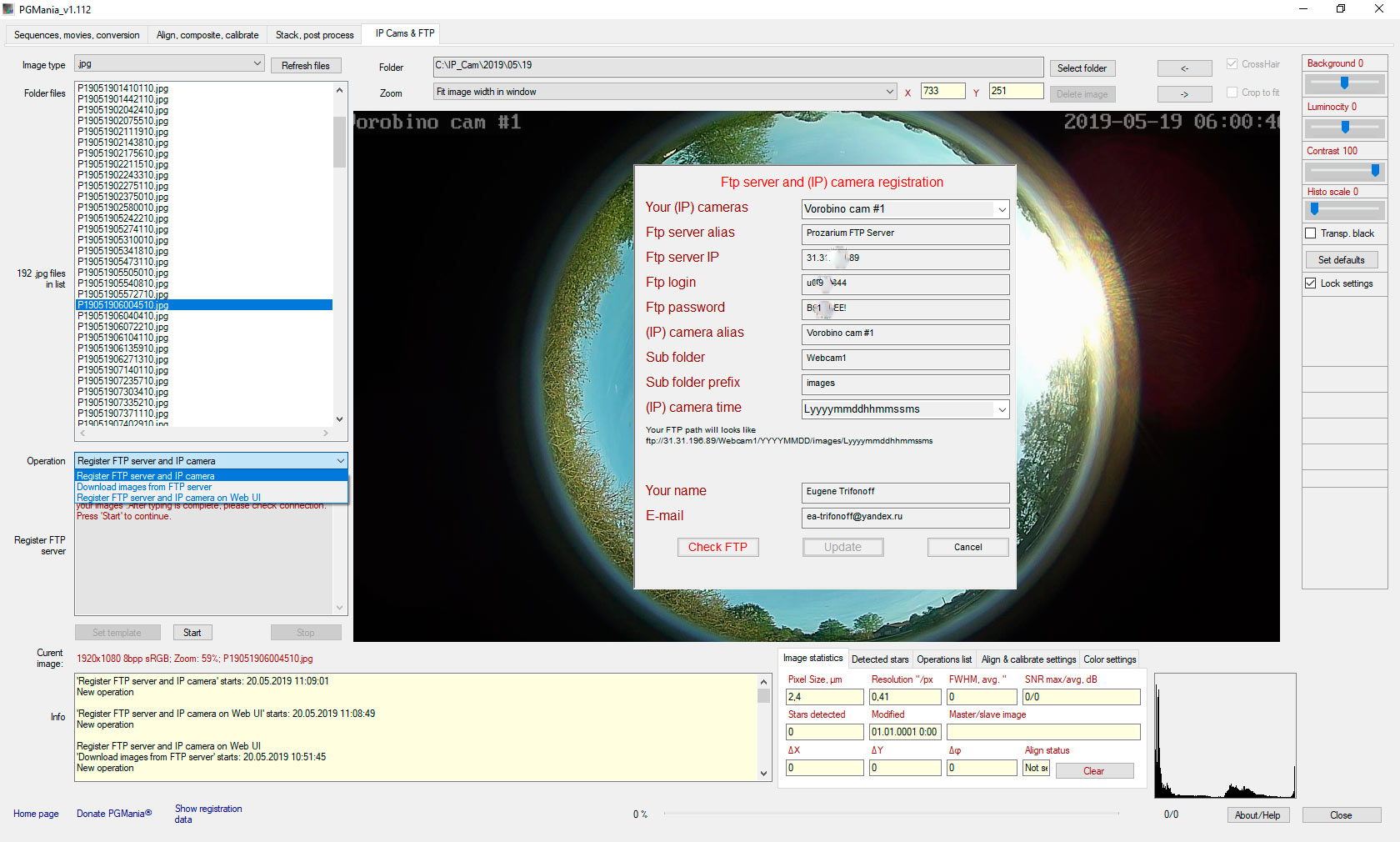
Если регистрация FTP-сервера и IP-камеры завершена и проверка подключения прошла успешно, вы можете получать изображения с камеры на локальный ПК с помощью PGMania®.
Эта служба работает в автоматическом режиме, но запускается вручную, когда вы выбираете операцию «Get IP сam images from FTP server».
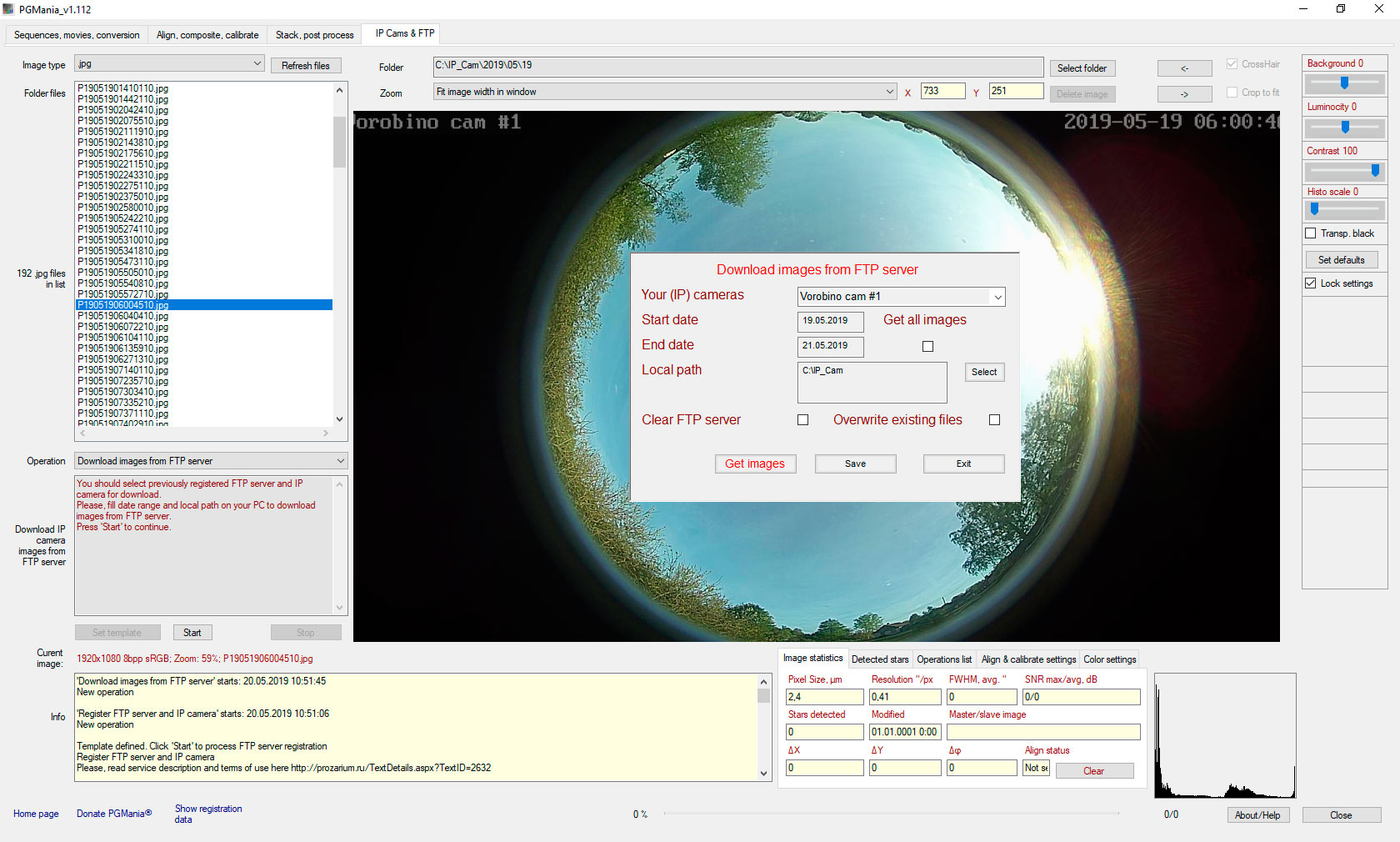
Вам будет предложено указать диапазон дат для выбора изображений на FTP-сервере. Все изображения для этого диапазона дат будут загружены в локальные папки на вашем компьютере.
Вы можете указать опцию автоматической очистки FTP-сервера от уже загруженных изображений. Вы должны указать путь к изображениям на локальном ПК.
Убедитесь, что у вас есть права на доступ к файлам по выбранному пути. Изображения, уже существующие в папке, будут пропущены при загрузке.
Эта услуга также доступна в демонстрационном режиме PGMania®, пока ее пробный период не истек.
2. Интернет-сервис передачи изображений с вашего FTP-сервера в наш веб интерфейс.
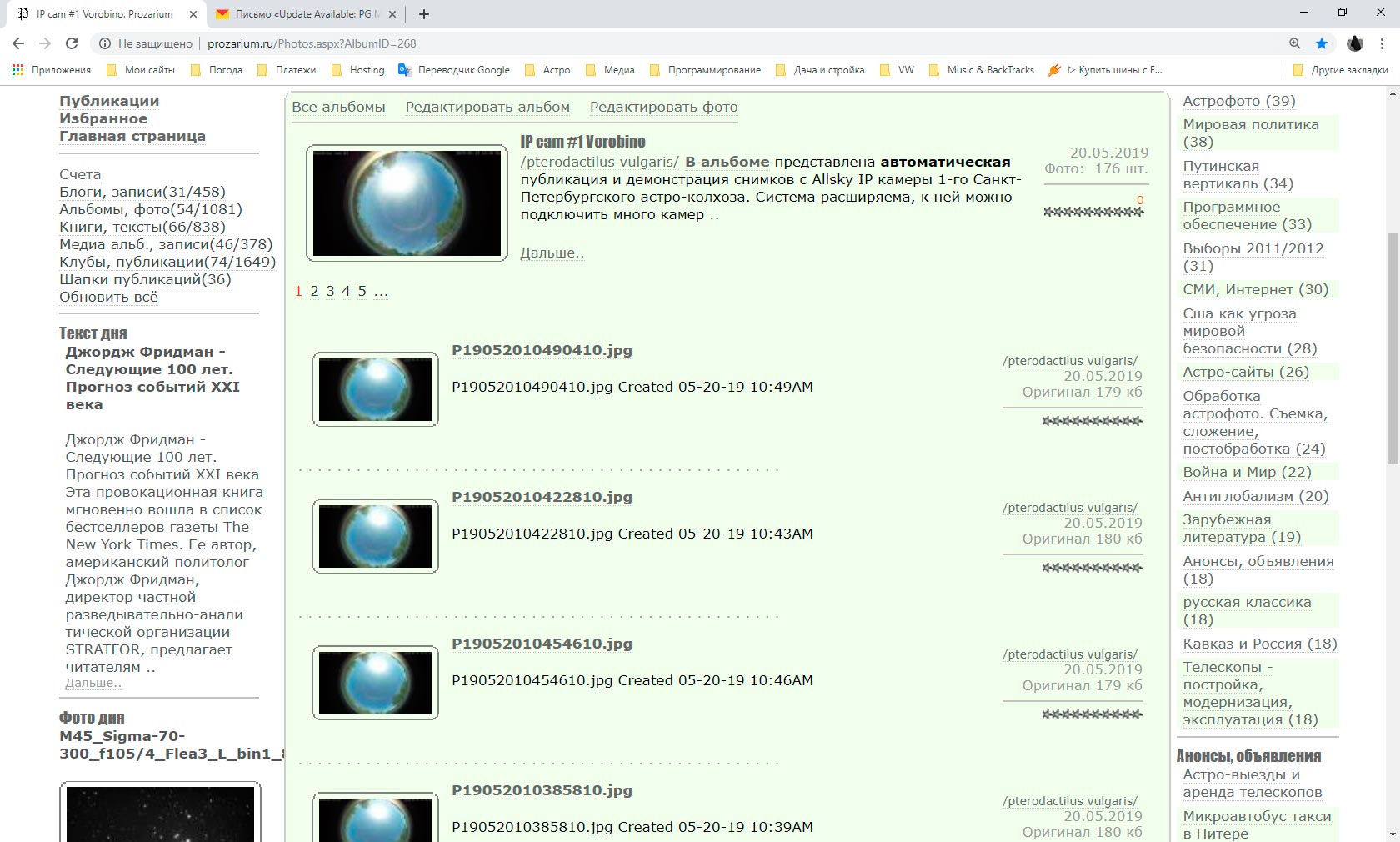
Вы можете зарегистрировать передачу изображений с вашей IP-камеры в наш веб-интерфейс на Prozarium.ru Это дополнительная платная услуга и вы платите за нее отдельно.
Вы получите возможность просматривать изображения с IP-камеры через Интернет и загружать их в полноформатном размере.
Этот сервис работает автоматически, и вы получите все изображения за период (по умолчанию 24 часа) с вашего FTP-сервера с ротацией снимков в выбранном альбоме сайта.
Внимание! Веб-сайт управляется через CMS. Интерфейс сайта только на русском языке.
Вы сможете загружать полноразмерные изображения с сайта на локальный PC, только если вы зарегистрированы на веб-сайте.
После регистрации на сайте вы получите полный доступ к вашему альбому IP-камеры и другому контенту. Вы можете сделать этот альбом публичным или приватным, как вам нравится.
Эта веб служба работает отдельно от PGMania®, но сначала вы должны зарегистрировать свой FTP-сервер и IP-камеру, как описано в пункте 1
И протестировать службу, чтобы убедиться, что она хорошо работает с вашим FTP-сервером и IP-камерой.
Следующим шагом вы должны зарегистрироваться для использования нашего веб-сервиса и оплатить его.
Регистрация в веб сервисе тоже делается в PGMania®. Если вы уже приобрели лицензию на использование нашего веб-сервиса для передачи изображений с IP-камеры, мы активируем ее в ближайшее время.
Если нет, вы должны заплатить за использование этой услуги вперед. Сервис
будет активирован для вас после того, как мы получим ваш платеж.
Это платеж ежемесячный, но вы можете оплатить любой период времени вперед.
Цена за передачу изображений с одной IP-камеры зависит от размера изображений и количества изображений, получаемых с вашего ftp-сервера.
Для типичных изображений, таких как 1920x1080, с интервалом последовательности изображений не менее 3 мину, начинается с 5 долларов в месяц.
Если вы уже заплатили за лицензию, и срок ее действия истек, мы отключим эту услугу, пока не получим от вас новый платеж.
Посмотрите пример, как работает веб-сервис на нашей тестовой IP-камере http://prozarium.ru/Photos.aspx?AlbumID=268
Посмотрите пример, как может выглядеть FTP-адрес и путь к изображениям с вашей IP-камеры ftp://31.31.196.89/Webcam1/20190306/images/P19030602301610.jpg
Если путь к изображениям с вашей IP-камеры отличается от этого шаблона, вам следует попросить нас добавить шаблон вашей камеры в наш сервис, отправив электронное письмо на адрес pgmania@yandex.ru, прежде чем платить за него.
Раздел 5. Примечание
Important notes
You may have a troubles while reading some image formats via PGMania. PGMania uses ImageMagick engine to show and to process images.
IM may use some external libraries, such as Dcraw, etc., to operate some specific types of images.
For example DSLR Raw images like Canon .CR2, Nikon .Nef and so on.
IM uses delegates.xml file to find a known nonresident programs for operate with this types of files.
This file contains links to external programs and libraries which are used by ImageMagick.
Ckeck the presence of delegates.xml in PGMania folder and edit it for your own purposes.
If you have not this file, download "delegates.xml" and put it in the PGMania folder.
The programs described in delegates.xml must be placed in the PGMania folder or in the PGMania/Lib folder.
See more
http://www.imagemagick.org/Usage/files/#delegates
http://www.imagemagick.org/download/delegates/
На сегодня это все. Пожелания и благодарности приветствуются.
Программа постоянно развивается. В каждой новой версии добавляется новый актуальный для астро-фотографов функционал и оперативно устраняются замеченные баги.
Лучший способ поддержать автора и программу - купить ее и использовать легально. Зарегистрируйте свою копию программы.
Также, вы можете поддержать проект, сделав пожервование через сервисы российских платежных систем.
Ссылки для покупки PGMania и поддержки проекта есть на сайте Prozarium (см. вверху) и в самой программе.
Всяческих успехов в астрофото!
Используйте ПО, созданное профессионалами, для профессионалов!