На заключительном этапе обработки, обычно сложенный снимок нуждается в финишной доводке. После сложения кадров в DSS или в Fitstacker мы уже имеем относительно правильно выставленный баланс белого, более менее ровный фон и минимальные градиенты. Все, что нам надо сделать, это выставить контраст, насыщенность, подправить цвета и подавить остаточные шумы, если они есть.
Для разных объектов последовательность и принципы обработки отличаются. Существует множество различных техник, помогающих достичь нужного результата. Мы не будем описывать их все, поскольку базовые принципы в них совпадают, и отличие присутствует лишь в деталях. Рассмотрим простейшие типовые случаи.
Случай 1. Туманность M27 Гантель.Данный объект довольно прост, поскольку в нем нет ярких, пересвеченных звезд. Открываем файл с суммой кадров в Photoshop.

1. Создаем новый корректирующий слой "Экспозиция". Правой кнопкой в списке слоев, кликнув на этом слое, вызываем меню и выбираем пункт "Изменить корректировки". Настраиваем усиление, смещение и гамму таким образом, чтобы максимально погасить остаточный фон, но при этом не задавить его чрезмерно. Слабые звезды и туманность не должны пропасть или потерять яркость. Вторым параметром регулировки является уровень прозрачности данного слоя. После небольшой тренировки обычно удается достичь некоего оптимального соотношения настроек экспозиции и ее прозрачности (слоя), при которых остаточные цветовые шумы снимка взаимно уничтожаются, а объекты остаются достаточно яркими и хорошо выделенными. Этим слоем мы создаем некую маску, но не в виде фиксированного изображения, а динамически изменяемую.

2. Создаем новый корректирующий слой "Цветовой баланс". На этом этапе баланс белого снимка регулируется в тенях и светах. Нам надо сделать фон нейтрально серым, т.е. почти черным, а цвет звезд приблизить к их естественным цветам. Мы будем стараться не трогать зеленый и изменять только красный и синий. Это поможет избежать ухода снимка от реальности.
На этом слое правой кнопкой вызываем меню и опять выбираем пункт "Изменить корректировки". Последовательными корректировками изменяем баланс цветов снимка в тенях, приближая его к нейтральному. Теперь смотрим, что происходит со звездами. Если они ушли в красное, уменьшаем в светах красный и добавляем синий. После этого возвращаемся к теням и снова корректируем фон. В итоге добиваемся цветных звезд на темном нейтральном фоне.
3. Создаем новый корректирующий слой "Насыщенность". Здесь корректировками слоя изменяем насыщенность цветов снимка. Если цвета блеклые - поднимаем насыщенность. Если наоборот, убираем. После изменения насыщенности вполне возможна ситуация, когда цвета снимка "уйдут". В этом случае, возвращаемся к п.2 и заново корректируем их.

Следует отметить, что расположение слоев имеет большое значение для правильной обработки. А их перемещение может привести к искажению полученного изображения. В итоге, получаем готовое к экспорту изображение. На данном этапе важно сохранить то, что мы делали в tiff, как есть, со всеми слоями. Дело в том, что обычно после выкладывания снимка в интернет, приходится его корректировать. Делать это надо именно с файлом, хранящим все слои, подвергая отдельные из них небольшим изменениям.
После сохранения результата в tiff, выполняем сведение слоев. Теперь у нас есть один слой с итоговым изображением. Обычно, его требуется обрезать, с тем, чтобы убрать следы сложения снимков. Вырезаем максимально возможную, однородную часть и создаем новое изображение, в которое и вставляем наш обрезанный снимок. Предыдущий, исходный файл закрываем (уже без сохранения!) или сохраняем под новым именем.
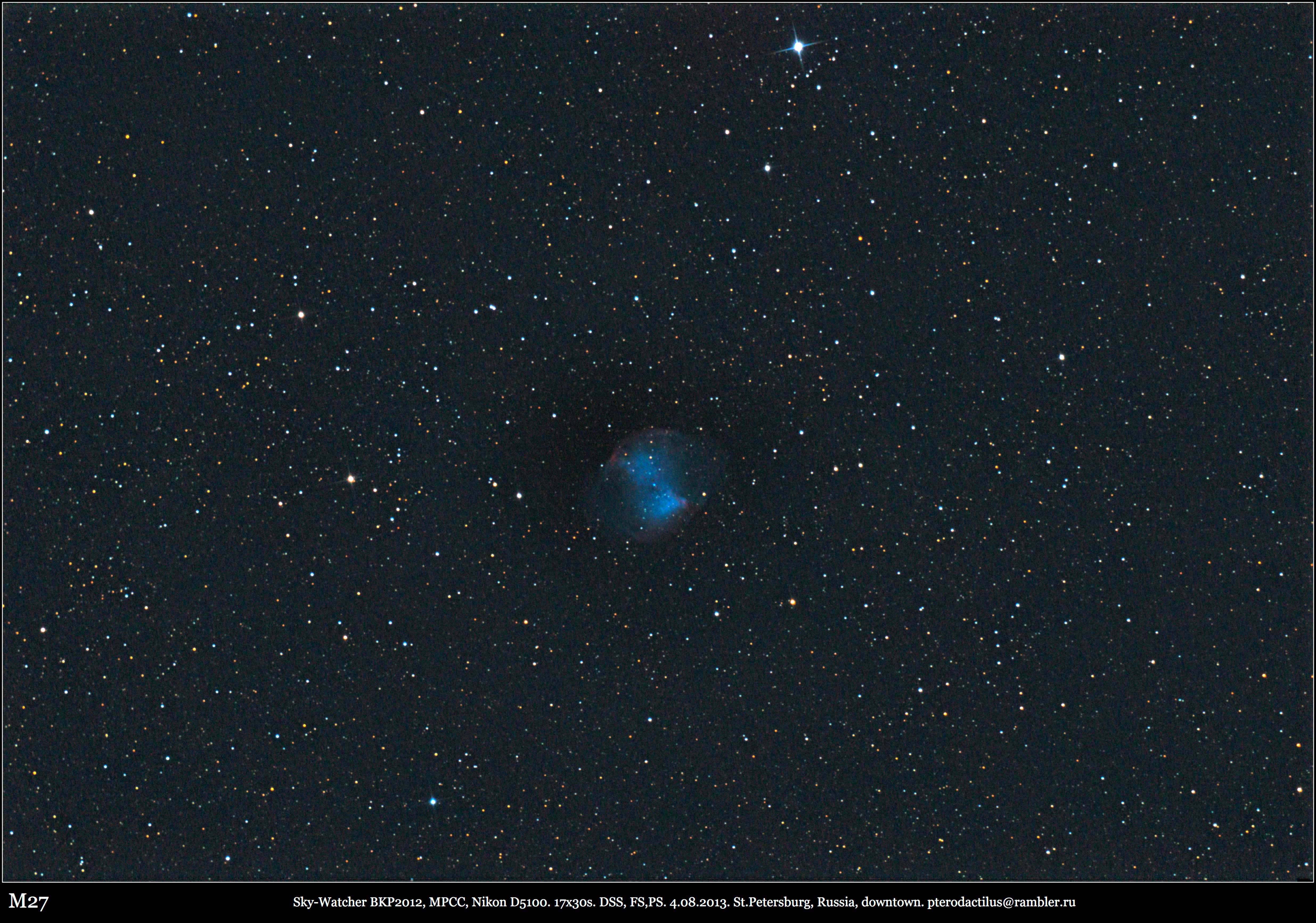
Итак, перед нами обрезанный снимок с одним слоем. Тут мы можем изменить его размер или экспортировать в JPG, как есть. В меню файл выбираем пункт "Сохранить для Web". В открывшемся окне выставляем формат, уровни качества и размытия, и смотрим получившийся размер. Обычно, достаточно качества на уровне 50%, при этом снимок размера 5000х3000 занимает около 1мб, что нормально для размещения в интернете.
Случай 2. Шаровое скопление M13Тут все несколько сложнее за счет наличия тесного звездного скопления, сливающегося в яркое пятно. Нам надо обработать фон, как и в предыдущем случае, но сделать так, чтобы скопление не оказалось пережженным. Поэтому, не меняя принципов, немного изменим подход. Как видно на рис., на снимке все неплохо с цветом звезд, однако есть очевидные проблемы с фоном. Он страдает пятнистостью и отдает краснотой. Вокруг скопления наблюдается провал. Сложение, выравнивание фона и правка градиентов выполнялись в Fitstacker.

Первым делом, создаем новый корректирующий слой "Экспозиция". Для созданного слоя выбираем режим наложения "Разделить". Правой кнопкой в списке слоев, кликнув на этом слое, вызываем меню и выбираем пункт "Изменить корректировки". Настраиваем, как и в предыдущем случае, усиление(экспозицию), смещение и гамму. Только в данном случае, настройками мы добиваемся взаимоуничтожения цветовых шумов, а заодно и убираем теневую яму, возникающую вокруг скопления.

Помним, что наша цель максимально погасить остаточный фон, но при этом не задавить его чрезмерно. Слабые звезды не должны пропасть или потерять яркость. Опять таки, вторым, важным параметром регулировки является уровень прозрачности данного слоя. В данном случае он составляет 17%. Итогом работы данного слоя является ровный, без провалов и шумов фон. По сути, мы опять сделали динамическую маску, выделяющую цветной шум и вычли ее из первичного изображения.

Далее настало время подкорректировать цветовой баланс в светах и тенях. Это делается так же, как и в предыдущем примере, слоем "Цветовой баланс". Завершающим штрихом создаем новый корректирующий слой "Уровни", в котором выставляем желаемое окончательное соотношение теней и светов снимка. В маску слоя вставляем инвертированное изображение основного слоя, с тем, чтобы регулировками не пережечь скопление. Маску, в свою очередь, можно подкорректировать уровнями, для работы эффекта по фону, а не по скоплению. В данном случае, этим слоем вытаскиваем слабые периферийные звезды скопления, придавая ему объем. При этом, безусловно, вылезает и фон. Но в нашем случае он казался излишне придавленным, так что небольшое усиление идет снимку только на пользу. Одновременно вылезает и цветовой шум, что дает повод вернуться к корректировкам слоя экспозиции.

В заключение хочется отметить, что цвета отображаются на разных мониторах по-разному. Более того, они искажаются при конвертации из одного формата в другой и при отображении на разных сайтах, поскольку это зависит от применяемого на сайте модуля отображения изображений. Поэтому, рассматривая снимок на другом мониторе или в интернете, нередко можно увидеть то, что прежде не бросалось в глаза. Полезно учесть этот фактор при корректировке цвета. Например, приведенный итоговый снимок M13 сделан скринштом с сайта, на который был выложен приведенный выше исходник.
При этом хорошо видно получившуюся разницу в цвете фона.
Случай 3. ЛунаСъемка и обработка Луны принципиально отличается от дип-ская. Мы не будем акцентироваться на этом, поскольку нас в данном случае интересует пост-обработка в Photoshop. Она схожа в подходах, хотя и преследует разные цели. В качестве исходника в данном случае выступает сложенный из видео итоговый файл или одиночное фото. Вторым исходным файлом послужит этот же снимок, подв
ергнутый деконволюции. Луна - объект высоко-контрастный, поэтому при съемке Луны отдельные кратеры или их фрагменты оказываются пересвеченными, в то время, как тени, наоборот черные. Наша задача убрать пересвеченность, сохранив высокий контраст снимка и выровняв яркость.
Итак, открываем исходный сложенный файл. Он будет основным слоем, т.е. фоном.

Далее открываем файл, подвергнутый деконволюции, копируем его в буфер и вставляем в качестве нового слоя в первый документ.

Это будет второй слой. Теперь второй открытый документ можно закрыть, т.к. он больше не понадобится. Для этого слоя выставляем режим наложения "перекрытие".
После этого, как несложно догадаться, теперь создаем новый корректирующий слой "экспозиция" и выбираем для него режим наложения "разница". В этом слое нам нужно создать маску для облегчения выделения пересвеченных участков. Для этого нужно кликнуть на белый прямоугольник в слое при нажатой кнопке "alt". В открывшееся пустое изображение нужно вставить изображение из первого слоя (исходный снимок, т.е фон). Изображение в маске будет черно-белым. Уровень прозрачности слоя установим в 50%.

Далее регулировками экспозиции и прозачности слоя добиваемся такого состояния. чтобы при изменении настройки "Сдвиг" в левом ее положении изображение оказалось сильно пересвеченным. в правом переходило в негатив. Выберем некоторое среднее положение, при котором изменение прозрачности будет приводить в выделению только пересвеченных участков снимка. Найдя некий оптимум, изменением прозрачности слоя уберем эти участки и перейдем к завершающему шагу.
Теперь надо выровнять контраст снимка и отрегулировать яркость. Для этого создадим новый корректирующий слой и тоже с экспозицией. Для этого слоя выберем режим наложения "разделить".

Регулировкой прозрачности этого слоя добиваемся оптимального контраста и яркости итогового снимка. Совмещение слоев исходного снимка с деконволюцией дает мягкое, регулируемое смешение, артефакты деконволюции убираются, снимок выглядит "живым" и в то же время обладает существенно большей детализацией.

Мы рассмотрели типовые случаи для астрофто начального уровня, позволяющие освоить основы постобработки в Photoshop. Для достижения лучших результатов потребуются как более качественные исходные снимки, так и более тщательный подход в их обработке. Ну и кроме фотошопа существует масса специализированных программ, как платных, так и бесплатных. Для обработки дипскай и планет применяются разные программы и технологии. Такая обработка становится довольно индивидуальной у каждого мастера с ростом его практического опыта и накопленных знаний.
Всяческих успехов,
pterodactilus@rambler.ru
17.08.2013